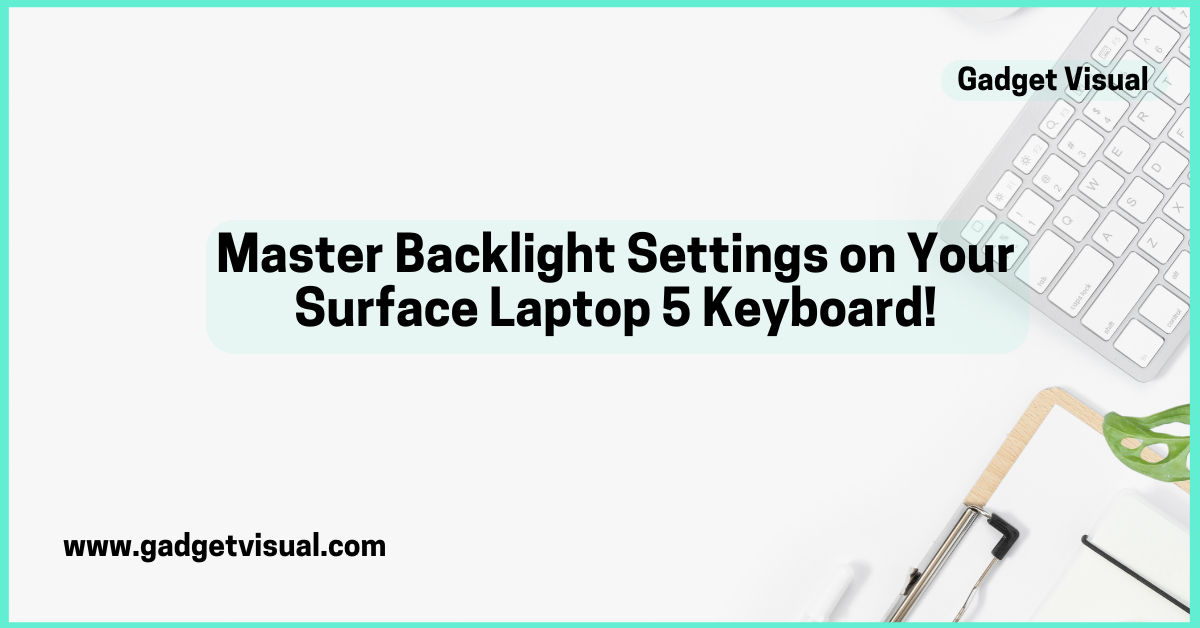A backlit keyboard is more than just a stylish addition to a laptop; it significantly enhances the typing experience, especially in dim environments. If you own a Surface Laptop 5, you may already appreciate its sleek design and practical features. However, if you haven’t explored the benefits of its backlit keyboard, this guide will help you make the most of it.
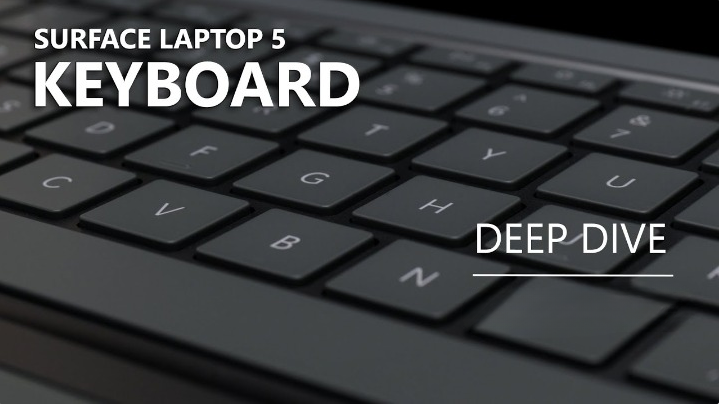
How to Adjust the Keyboard Backlight on the Surface Laptop 5
Customizing the keyboard light on the Surface Laptop 5 is simple and intuitive. Follow these steps:
- Locate the F1 key on the top row of your keyboard, which has a small sun icon.
- Press the Fn key and the F1 key together to turn the backlight on or off.
- Adjust brightness levels using Fn + F2 to increase brightness or Fn + F3 to dim it.
- Enable automatic brightness adjustment if you want the keyboard light to adapt based on ambient lighting conditions.
This feature ensures effortless typing whether you’re in a dark room or simply need better visibility.
Customizing the Backlight Settings for Comfort and Efficiency
The Surface Laptop 5 allows for fine-tuning of the backlit keyboard settings, helping you achieve optimal comfort while also managing power consumption. To personalize these settings:
- Click the Start button and open Settings (gear icon).
- Select Devices, then click Typing from the menu.
- Scroll down to the Keyboard section.
- Adjust features like automatic brightness control or set a timer to turn off the backlight when not in use.
These small adjustments can significantly enhance battery life while keeping the feature as functional as possible.

Key Benefits of the Surface Laptop 5’s Backlit Keyboard
A backlit keyboard isn’t just a luxury—it offers multiple advantages that improve the overall user experience. Here’s why it’s a game-changer:
- Enhanced visibility in low light – No more struggling to find the right keys in dark environments.
- Reduced eye strain – Eliminates the need to squint or adjust screen brightness for better clarity.
- Adjustable brightness levels – Tailor the illumination to your specific needs and preferences.
- Accessibility support – Improves ease of use for individuals with visual impairments.
- Energy-efficient options – Features like automatic dimming and timers help conserve battery power.
Maximizing Battery Life While Using the Backlight
While the keyboard backlight is useful, it does consume battery power. Here are a few strategies to optimize its use:
- Lower the brightness when full illumination isn’t necessary.
- Enable auto-adjustment so the backlight activates only when needed.
- Set a timer to turn off the backlight after a period of inactivity.
- Use the keyboard shortcuts (Fn + F3) to quickly reduce brightness when conserving battery.
By implementing these practices, you can enjoy the convenience of a backlit keyboard while maximizing your device’s battery life.
People Also Asked
Can I turn off the keyboard backlight permanently?
Yes, you can turn off the backlight by pressing Fn + F1 until the light disappears. You can also disable automatic adjustments in the settings.
Does the keyboard backlight affect battery life significantly?
While it does use some power, the impact on battery life is minimal if you use lower brightness settings or set a timer to turn it off when not in use.
Why does my backlight turn off automatically?
This could be due to the power-saving settings. Check your keyboard settings and adjust the timer to extend the duration before it switches off.
Is there a way to change the backlight color?
No, the Surface Laptop 5 keyboard only has white backlighting, and there is no option to change colors.
Will the backlight still work if my laptop is in battery-saving mode?
If your laptop enters battery-saving mode, the backlight may dim or turn off automatically to conserve energy. You can manually turn it back on using the keyboard shortcuts.
Final Thoughts
The Surface Laptop 5’s backlit keyboard is a valuable feature that enhances typing in any lighting condition. Whether you work late at night, travel frequently, or simply enjoy a well-lit keyboard, this functionality makes computing more comfortable and efficient. With a few easy settings adjustments, you can enjoy a perfect balance of illumination and battery life.
I personally find this feature incredibly useful, especially when working in dim environments. If you haven’t explored it yet, give it a try—you’ll likely appreciate the difference it makes!
For official Microsoft documentation, visit: Microsoft Surface Support
Related Articles you May Also Like: