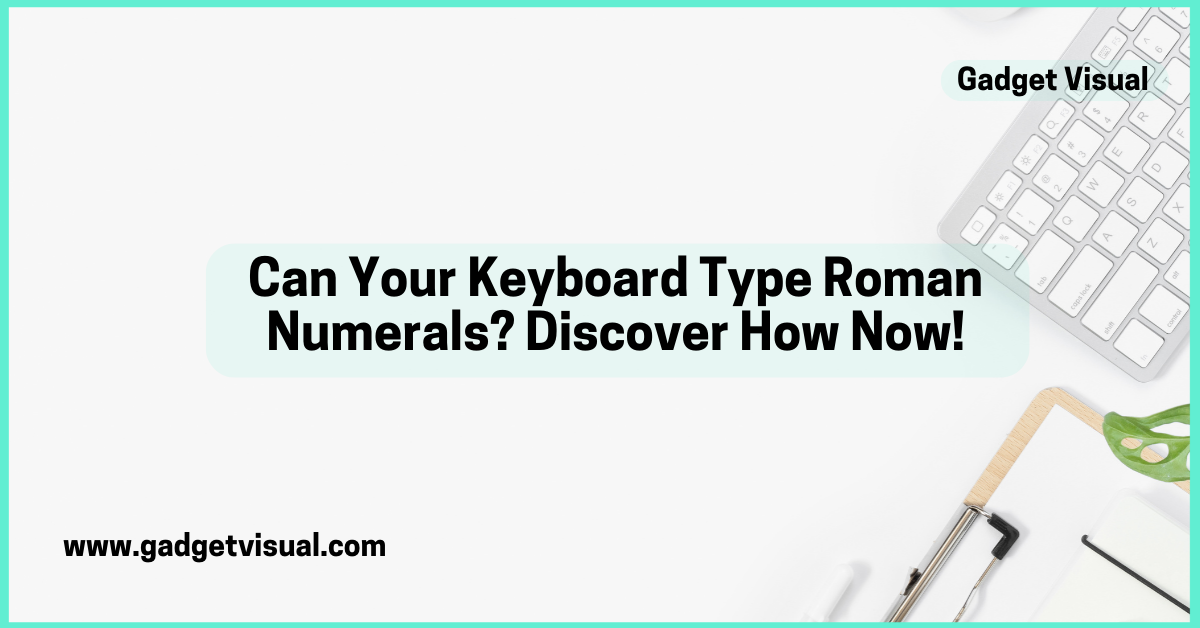In this comprehensive guide, we will walk you through the easiest way to type Roman numeral characters on your keyboard. Whether you are new to Roman numerals or simply confused about the correct way to type them, we have got you covered! Most Roman numerals can be easily typed using any keyboard, including those on your smartphone or tablet.
While typing nonstandard Roman numerals may seem tricky at first, it only takes a few seconds using tools like Word and Google Docs. So, let’s dive in and learn the tricks for typing Roman numerals and using them in your documents.

Standard Roman Numerals and How to Type Them
Standard Roman numerals consist of the letters I, V, X, L, C, D, and M. The good news is that you can type them on any keyboard easily! Whether you are using a computer, phone, or tablet keyboard, simply find the corresponding keys for these letters and type them. It’s important to note that all standard Roman numerals should be capitalized. So, make sure to hold down the Shift key or press Caps Lock before typing to ensure they appear in uppercase.
Converting Standard Numbers to Roman Numerals
Converting a standard number to a Roman numeral is a breeze when using Word, Excel, or Google Sheets. Here’s how you can do it:
- Open Word, Excel, or Google Sheets.
- Type the formula “=ROMAN(value)” into a cell, replacing “value” with the number you want to convert. For example, “=ROMAN(499)” will produce the result “CDXCIX” for 499.
- Press Enter or Return, and the cell will display the corresponding Roman numeral.
It’s that simple! Using this method, you can easily convert any standard number to its Roman numeral equivalent in just a few steps.
Typing Nonstandard Roman Numerals
If you need to type a nonstandard Roman numeral larger than 3,999, you will need to use an overline to indicate the value. An overline is a horizontal bar placed above certain characters in a Roman numeral, indicating that those characters represent multiples of 1,000. Here’s how you can type nonstandard Roman numerals:
- Open Microsoft Word on your PC or Mac.
- Type the Roman numeral without the overline. For example, to type 8020, type “VIIIXX” for now.
- Select the portion of the Roman numeral that should have an overline. In this case, highlight the “VIII” part.
- Click on the “Accent” option in the toolbar.
- Choose the first option under “Overbars and underbars.” Now, your Roman numeral “V̅I̅I̅I̅XX” is properly overlined.
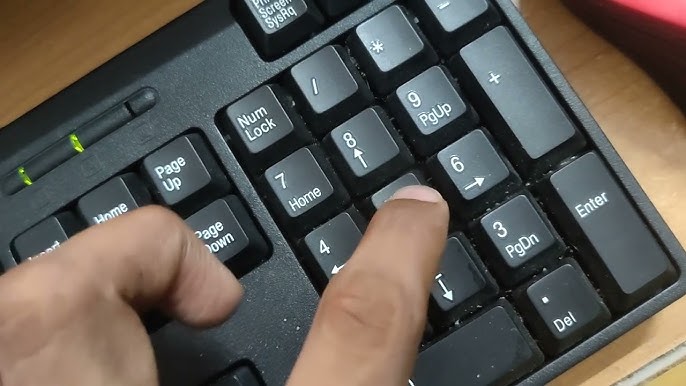
engineersworldonline
Creating Outlines and Lists with Roman Numerals
If you want to create lists or outlines labeled with Roman numerals, it’s incredibly easy! Here’s what you need to do:
- Open Word or Google Docs.
- On the Home tab (Word) or toolbar (Google Docs), locate the numbered list icon (usually represented as “1 2 3”).
- Click on the drop-down menu next to the numbered list icon.
- Select a Roman numeral format from the options provided.
- Start typing your list or outline, and each item will be automatically labeled with the subsequent Roman numeral.
In Word, if you are creating an outline, you can press the Tab key after each item to insert a lower-case letter, following the traditional outline format.
Typing Roman Numerals in Google Docs
While Google Docs does not directly convert standard numbers to Roman numerals, you can easily type any Roman numeral using your keyboard. Remember to use the capital keys (I, V, X, L, C, D, or M) when typing Roman numerals in any Google Docs document.
If you prefer to use Unicode symbols for Roman numerals instead of typing the characters manually, Google Docs offers a special characters panel:
- Click on the “Insert” menu in Google Docs.
- Select “Special characters” from the dropdown menu.
- Type “roman” into the search bar and press Enter.
- A panel with various Roman numeral characters will appear.
- Click on the desired Roman numeral character to insert it into your document.
By following these steps, you can easily type Roman numerals in Google Docs using either your keyboard or the special characters panel.
Typing Roman Numerals in Microsoft Word
When using Microsoft Word, here are some tips for easily inserting Roman numerals without extra steps:
- For Word for Mac, go to Insert > Special Character to open the symbol selector.
- For Word for Windows, use the Symbol font’s Roman numeral key combinations. For example, type “(i)” for roman numeral one.
You can also convert already typed Arabic numbers into Roman numerals in Word:
- Type the normal number you want to convert.
- Select the text.
- Open the Font formatting options (Ctrl + Shift + F).
- Choose the Roman font.
- The number will change to match the Roman numeral equivalent.

Quick and Easy Ways to Type Roman Numerals
Use the Unicode Roman Numerals on Windows
One of the fastest ways to type Roman numerals on a Windows PC is by using the preloaded Unicode roman numeral characters. Here’s how:
- Press and hold the Alt key on your keyboard.
- While holding Alt, type the four-digit Unicode number on your numeric keypad. Release Alt.
- The corresponding Roman numeral will appear.
For example, to type the Roman numeral for 5, hold Alt and press 2160 on your numeric keypad. The roman numeral V will appear. This method works for all Roman numerals from 1 to 3999.
Final Tips and Tricks
A few last handy tips for typing Roman numerals:
- Use lowercase letters and avoid spaces for proper formatting.
- Add horizontal lines above letters to denote thousands.
- Note that conventions exist for unusual Roman numeral cases.
For a perfect blend of functionality and portability, Anne Pro Keyboards: Compact and Versatile are ideal for gamers and casual users alike. Their compact design ensures optimal Speed and Comfort: Typing Keyboards, featuring customizable RGB lighting and programmable keys for a personalized touch. If you use a 60% keyboard layout, check out Swift Solutions: Tilde Typing Hacks for 60 Keyboard Users to quickly access special characters. Whether you’re a student or a gaming enthusiast, the Anne Pro keyboards deliver the versatility you need to enhance your typing experience.
Conclusion
Typing and using Roman numerals doesn’t have to be a difficult task. With the help of this comprehensive guide, you now have all the tools and knowledge required to type standard and nonstandard Roman numerals accurately. Whether you’re working on a document, creating outlines, or simply want to impress your friends with your Roman numeral skills, you’re all set to go!
Remember, practice makes perfect, so don’t hesitate to type out some numbers and convert them to Roman numerals using the methods described in this guide. Soon enough, you’ll become a Roman numeral pro!
Frequently Asked Questions
Do I need any special software or fonts installed to type Roman numerals?
No, you can use the standard keyboard shortcuts and tools described without installing anything additional. The Unicode roman numerals, Character Map, Alt codes, etc. should be natively available.
What is the best method for typing Roman numerals on mobile?
The Character Viewer on iPhone/iPad or special Unicode inputs on Android work well. There are also various Roman numeral keyboard apps you can download for easy typing and conversion.
Is there an easy way to convert numbers into Roman numerals in Word?
Yes, just type the normal number, select the text, open font formatting, and change the font to Roman. Word will automatically convert Arabic numbers to Roman numeral equivalents.
Do I have to memorize all the Alt code shortcuts?
No, you can use the numeric keypad Alt code shortcuts to type the most common Roman numerals on demand. Keep a reference chart handy for any less common numerals you need.
What is the largest Roman numeral I can type with these methods?
Most of these keyboard tricks support Roman numerals up to the thousands (MMMCMXCIX), which covers most use cases. For very large numerals, use a Roman numeral converter tool.