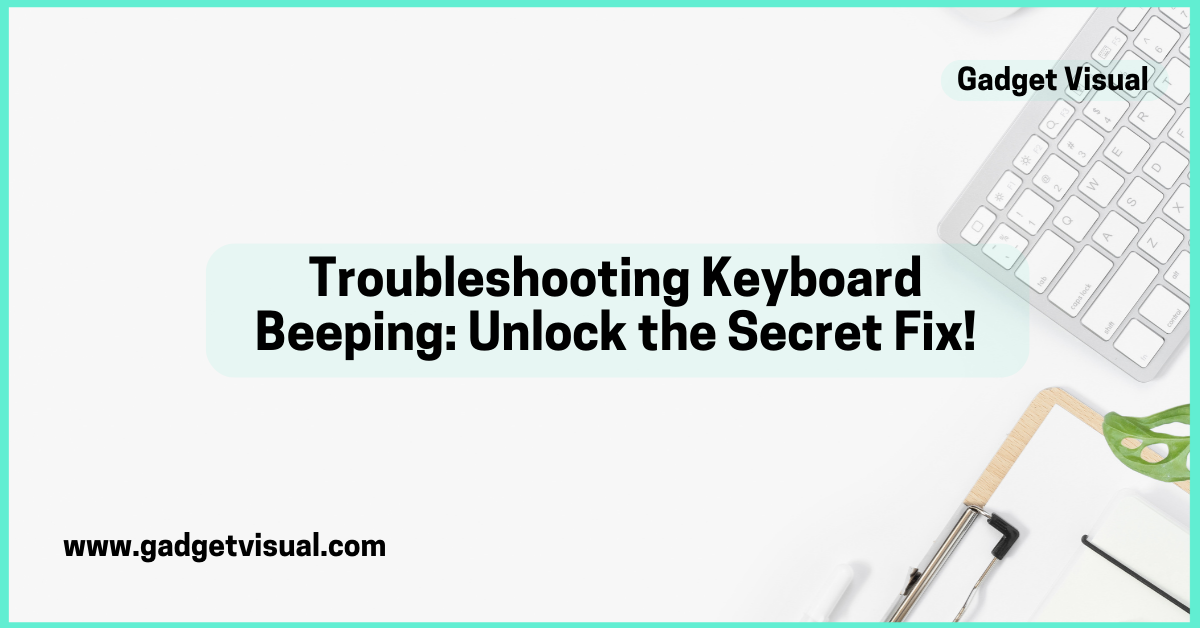Keyboards, often overlooked, play a crucial role in our digital routines, aiding us in navigating the virtual realm effortlessly. However, encountering strange noises or malfunctioning keys can disrupt productivity.
In this guide, we’ll address common keyboard issues, including the vexing problem of a keyboard making noise but not typing. Whether you’re a computer or laptop user, learning to troubleshoot keyboard problems is essential for uninterrupted usage. Let’s delve into practical solutions to ensure smooth keyboard functionality worldwide.
Keyboard Beeping and Not Typing: Troubleshooting the Clicking Noise

Why Is My Keyboard Making Noise When Typing?
Typing sounds on a keyboard can be satisfying, but what if it turns into an annoying beep or an unexpected click? Many things can cause this issue, from problems with the keyboard’s hardware to issues with the software. If your keyboard is making noise when you type, you can do different things to make it quiet.
Start by checking if there’s anything stuck between the keys or if there’s dirt. A good cleaning might be all you need to make your keyboard quiet again. Also, check your computer’s sound settings to make sure no special features like Filter Keys or Toggle Keys are accidentally turned on.
Fixing Unresponsive Keyboard Keys
A Step-by-Step Guide
Before we jump into fixing things, it’s important to know why your keyboard keys might be unresponsive. This problem can happen because of things related to the hardware (the physical parts) or the software (the programs and stuff on your computer).
Hardware Issues:
- Dust and Debris: If there’s too much dust or junk under the keys, they might not work properly.
- Physical Damage: Keys can stop working if they’re worn out or physically damaged.
Software Issues:
- Outdated or Corrupted Drivers: Sometimes, if the programs that make your keyboard work are too old or messed up, your keys might not respond.
Step 1: Find the Problematic Key
Start by figuring out which key or keys are causing the trouble. Is it just one key, a group of keys, or all of them? Knowing this will help you understand what might be wrong and how to fix it.
Step 2: Look for Stuff Blocking the Key
Turn off your computer and unplug the keyboard. Turn it upside down and give it a gentle shake to get rid of any dirt or bits that might be stuck. Use a can of air to blow away anything left.
Step 3: Clean the Key
For a more detailed clean, use a small, soft brush or a cotton swab with a bit of isopropyl alcohol to clean around the unresponsive key. Make sure the keyboard is unplugged or turned off to avoid electrical issues.
Step 4: Test the Key
Plug the keyboard back in and check if the unresponsive key is working properly. See if it types the right letters. If the problem is still there, move on to the next steps.
Step 5: Change the Keycap
If the key still doesn’t work, think about replacing the keycap. Most modern keyboards let you take off and put back on keycaps easily. Use a keycap puller or a small tool to remove the keycap and check the parts underneath.
Step 6: Fixing Software Issues
If cleaning didn’t help, it’s time to look at the software side of things. Old or broken programs (drivers) can often cause keys to stop working.
- Go to the Device Manager on your computer.
- Find the Keyboards section and right-click on your keyboard.
- Choose Update driver and follow the instructions on the screen to get and install the newest driver.
Step 7: Restart Your Computer
After updating the driver, turn off your computer and turn it back on. This makes sure that the changes take effect. Test the unresponsive key again to see if it’s working now.
Step 8: Check External Factors
If the problem is still there, think about other things that might be causing it. Try using a different USB port, test the keyboard on another computer, or try a different keyboard on your computer. This can help figure out if the problem is with the keyboard or the computer.
Step 9: Get Help from Professionals
If nothing else works and the keys are still not responding, it might be time to ask for help from the people who made your keyboard. Contact the customer support of the keyboard company or take the keyboard to someone who knows a lot about fixing these things.

What to Do When Your Keyboard Beeps
A keyboard that beeps unexpectedly can be confusing. The beeping sound might be because of a stuck key or a problem with the driver. If your keyboard beeps when you type, first check the physical keys for anything stuck or blocking them.
Then, go to the Device Manager and install the latest update for your keyboard driver. An old or incompatible driver might be making those beeping noises. If the problem continues every time you press a key, check the Ease of Access settings to make sure no features are causing the unwanted beeps.
Solving Issues on Your Personal Computer
People who use personal computers often face unique keyboard challenges. To solve these problems, you need a plan. From glitches on Windows 10 to hardware troubles, fixing PC keyboard issues requires a systematic approach, including making the keyboard easier to use.
Go to the Control Panel and check keyboard settings. Turn off any features that you don’t need to make typing easier. Also, keep an eye on your computer’s power settings; choosing the right settings for your computer to turn off might keep your keyboard from causing problems.
How to Fix Noisy Keyboard Keys
The satisfying click of a keyboard can turn into an irritating noise every time you press a key. If your keyboard keys make more noise than usual, check for loose or damaged parts. Tighten any loose screws or replace damaged rubber feet to stop the annoying clicks.
For those using wireless keyboards, make sure the batteries are good. Low battery levels can cause weird noises and clicking sounds. A simple battery change might make your keyboard quiet again.
The Fix for Sticky Keys
Sticky keys can be a big problem, making keys press too many times or not at all. Fixing this needs both hardware and software solutions. Physically clean the keys to get rid of sticky stuff.
In the software part, go to your computer’s accessibility settings and turn off Sticky Keys. This feature helps people with limited hand movement but can also cause keys to act weird. Turning it off might solve the sticky key problem.
Enhancing Keyboard Functionality: The Role of Ease of Access
Windows 10 has features to make your keyboard experience better, but sometimes they can cause unexpected issues. If your keyboard doesn’t work as it should, go to the Ease of Access Center. Check the settings for features like Toggle Keys and Filter Keys; uncheck what you don’t need to make typing smooth.
Unraveling the Mystery of Keyboard Shortcuts
Keyboard shortcuts are handy, but what if the very things meant to make the keyboard easier to use actually cause problems? If some keyboard shortcuts don’t work, check the settings. Make sure your intended shortcuts are set up right.
Sometimes, other programs or old drivers can mess with shortcuts. Keep your drivers updated and check what programs are running to make sure your shortcuts work well.

Exploring On-Screen Keyboard Options
When physical keyboards give you trouble, try something else. The on-screen keyboard is a helpful feature that lets you type using your mouse, scroll, or touch input. If your physical keyboard is not working well, the on-screen keyboard can be a temporary or permanent solution.
Go to the Control Panel and find the Ease of Access settings to turn on the on-screen keyboard. It’s a good solution for people with ongoing keyboard problems or those who want a different typing experience.
Future-Proofing Your Keyboard: Tips for Long-Term Maintenance
Prevention, like cleaning the keyboard regularly, is often the best way to avoid problems. To make your keyboard last longer, do simple things. Clean your keyboard regularly to stop dust and dirt from building up. Also, be aware of updates for your operating system and keyboard drivers.
If you hear strange noises or notice problems, don’t wait. Fix them as soon as possible. Taking care of your keyboard will help you type smoothly for a long time.
Conclusion
Keyboards stay with us in the digital world. Knowing how to fix keyboard problems is important for a good typing experience. Remember these things to keep your keyboard in top condition:
- Regular Cleaning: Clean your keyboard often to stop dust and dirt from causing problems.
- Driver Updates: Keep your keyboard drivers updated to avoid software problems.
- Accessibility Settings: Customize your computer’s accessibility settings for smooth typing.
- Power Management: Check your computer’s power settings to prevent issues with your keyboard.
- Proactive Maintenance: Fix problems as soon as you notice them to keep your keyboard working well.
By learning how to fix keyboard problems, you can transform typing into a happy experience. Imagine gliding across your keys effortlessly! Start with How to Fix Sticky Keys: Expert Tips for Keyboard Bliss, which can make a world of difference. If you’re a gamer, you won’t want to miss the showdown in Gaming Keyboard vs Regular Keyboard: The Battle Begins, where we explore which one reigns supreme for your setup. Don’t overlook the importance of ABS Keycaps: Where Quality Meets Comfort—they provide a premium feel that enhances your typing experience. If you’re facing issues with your gaming gear, discover Precision Unleashed: How to Fix Razer Keyboard Double Typing for smooth gameplay. Finally, for Dell users, check out Unlock Your Dell Laptop Keyboard: Quick Fixes & Tricks! to get your device back in action swiftly!
Frequently Asked Questions
Why is my keyboard making a beeping noise when I type?
The beeping noise might be due to various reasons, such as a stuck key, a hardware malfunction, or an accessibility feature like Toggle Keys being activated. Check for physical obstructions, clean the keyboard, update your driver, and review accessibility settings to resolve this issue and make the keyboard easier to use.
How can I fix unresponsive keys on my keyboard?
Unresponsive keys can be a result of both hardware and software issues. Begin by identifying the cause – clean or replace the key for hardware problems, and update the keyboard driver through the Device Manager for software-related issues.
What should I do if my keyboard keys are making more noise than usual?
Noisy keys can be annoying. Tighten loose components, replace damaged rubber feet, and ensure your wireless keyboard has fresh batteries. This should eliminate the unwanted clicks and restore your keyboard to its quieter state.
How do I disable Sticky Keys on my keyboard?
Sticky Keys can cause keys to register multiple times or not at all. Physically clean the keys to remove sticky residues and, in the accessibility settings, disable Sticky Keys to prevent unintended key presses.
Are there preventive measures to avoid keyboard issues in the future?
Absolutely. Regularly clean your keyboard to prevent dust buildup, keep your drivers up to date, customize accessibility settings, and be mindful of power management to ensure a smooth and efficient keyboard experience. Proactive care is key to avoiding future issues.