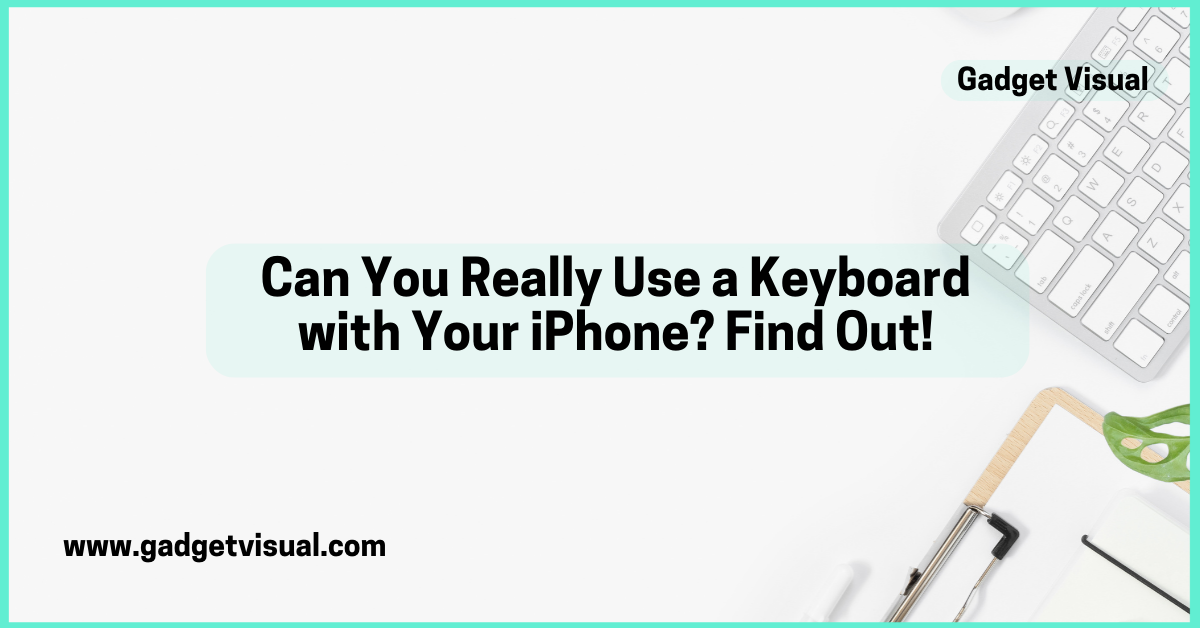The onscreen keyboard of the iPhone is very capable, allowing you to type quickly and accurately on the go. However, for longer typing sessions, such as writing documents or emails, many users find an external keyboard to be more comfortable and efficient.
The good news is that you can connect and use an external keyboard with your iPhone for easier typing, using either wired USB or wireless Bluetooth options. You can use a variety of wired and wireless keyboards with any modern iPhone for longer typing sessions.
Effortlessly Utilize iPhone Keyboard for Maximum Efficiency

Benefits of Using an External Keyboard
Typing on a full-sized physical keyboard can make interacting with your iPhone feel more like using a traditional computer.
Benefits include:
- More comfortable typing experience for longer documents
- Faster typing speed and accuracy for many users
- Ability to use keyboard shortcuts to quickly navigate and take actions
- External keyboard allows you to set your iPhone up like a mini workstation
With the right peripherals, an iPhone can replace a laptop for basic productivity needs. Adding an external keyboard enhances that capability even further.
Types of Keyboards Compatible with iPhone
There are a variety of keyboard options that can be used with an iPhone:
i.Wired USB Keyboards
Any standard USB keyboard can be connected to an iPhone using Apple’s Lightning to USB adapter. This includes Apple’s own Magic Keyboard line or any third party USB keyboard. Wired connections offer very low latency but limit the mobility of being able to type away from your iPhone.
ii.Wireless Bluetooth Keyboards
Bluetooth keyboards provide a cable-free connection, allowing you to type from a distance. Apple’s Magic Keyboard again works flawlessly as do a variety of third party Bluetooth keyboards. One thing to check is that the keyboard supports the HID Bluetooth profile rather than legacy profiles.
iii.Keyboard Cases and Covers
For the ultimate portable typing experience, a dedicated keyboard case essentially turns your iPhone into a mini laptop computer. Integrated keyboard cases connect via Bluetooth and include a case to protect your iPhone when closed.
How to Connect a Keyboard to Your iPhone
The process for connecting an external keyboard is quick and simple:
i.Wired USB Keyboard
- Connect keyboard to iPhone’s Lightning port via USB to Lightning adapter
- Keyboard should automatically be detected and ready for typing
ii.Bluetooth Keyboard
- Put keyboard into Bluetooth pairing mode (refer to specific keyboard’s instructions)
- Go to iPhone’s Settings > Bluetooth and select keyboard when it appears in the list of available devices
- Once paired, the keyboard will automatically reconnect whenever in range
For third party keyboards, you may need to enable full keyboard access in your iPhone settings in order for all keys and shortcuts to work properly.
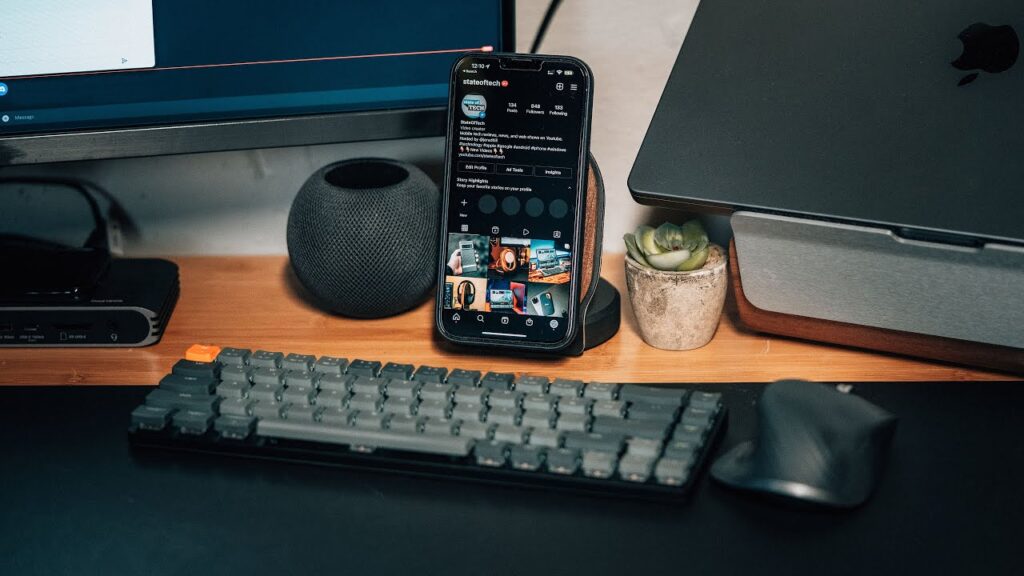
Using a Keyboard with Your iPhone
Once connected, an external keyboard will allow you to tap out text anywhere the onscreen keyboard would normally appear. In addition to basic typing, you can utilize keyboard shortcuts to streamline workflows:
- Easy text selection, editing and cursor control
- Quickly cut, copy and paste text
- Keyboard shortcuts for iPhone actions like switching apps, controlling media playback and more
Note that the keyboard shortcuts may differ slightly from what you’re used to on Mac. But they allow similar functionality tailored to the iPhone OS.
Best Keyboard Recommendations
Wired: For a wired keyboard, Apple’s Magic Keyboard is an excellent choice. It delivers a premium, comfortable typing experience in a slim, portable design with long battery life. AmazonBasics also makes an inexpensive, well-reviewed wired keyboard.
Wireless: Logitech makes some of the best third party Bluetooth keyboards, such as the K380 Multi-Device Keyboard which lets you easily switch between typing on your iPhone and other Apple devices.
Keyboard Cases: Zagg and Logitech both make keyboard cases that integrate an external keyboard with a protective iPhone case/stand, essentially converting your iPhone into a mini laptop.
When choosing any external keyboard, look for iPhone compatibility, key feel and ergonomics that suit you, battery life (for wireless), and any special features such as backlighting or programmable keys.
Potential Challenges of Using an External Keyboard
While an external keyboard enhances iPhone typing compared to the onscreen keyboard, there are some limitations:
- Lack of mouse/trackpad means you still must touch the iPhone screen for navigation and selecting text
- Smaller screen real estate can make documents feel more cramped
- Not all apps fully support external keyboard shortcuts
But on the whole, connecting an external keyboard to your iPhone is a great way to boost your productivity and take your iPhone usage to the next level for both work and play. Whether drafting documents or simply responding to emails, an external keyboard helps transform your iPhone into a versatile productivity tool.
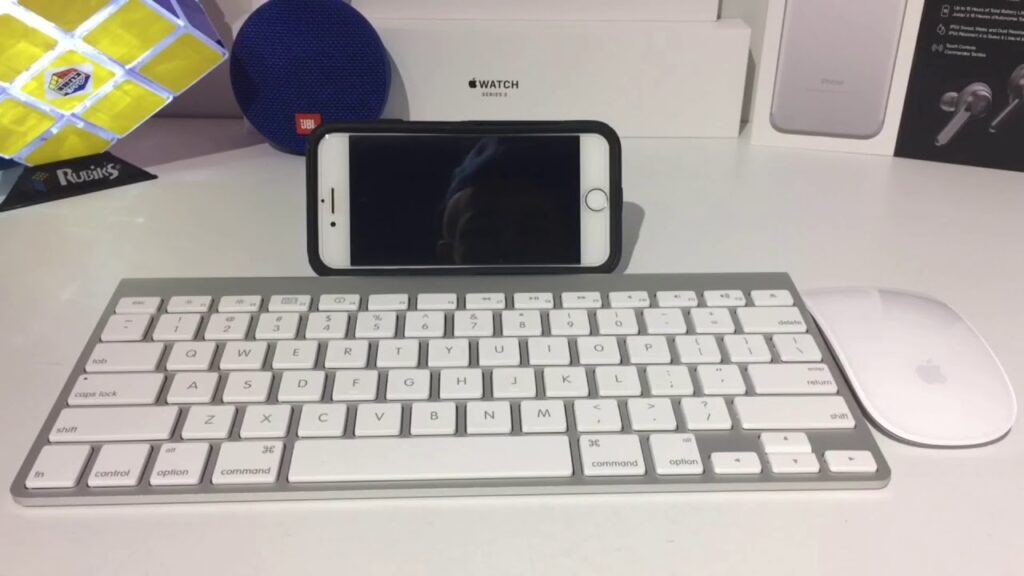
Tips for Using an External Keyboard Efficiently
It may take some adjustment going from typing on a software keyboard to a physical one. Here are some tips:
- Play around with different keyboards to find the right size and key feel for your preferences. Very compact keyboards may require more finger stretching.
- Angle your iPhone screen closer towards your face than a laptop screen to compensate for the smaller size. This will reduce neck strain.
- Use a stand to prop up your iPhone at eye level. Adding a stand allows you to emulate a desktop workstation setup.
- Set up your iPhone’s Accessibility settings to display a focus indicator when clicking fields – this will help guide your eyes across the smaller screen.
- Invest in a keyboard case if aiming for maximum portability. An integrated case and keyboard transforms the iPhone into a mini laptop.
- Use keyboards with backlighting if planning to type in darker environments. Backlit keys help avoid typos when you can’t make out key legends.
- Check out keyboard customization apps like Microsoft’s SwiftKey that allow tweaking of keyboard height, sounds and haptics on an iPhone.
- Stick to keyboard shortcuts rather than reaching to tap iOS interface elements. iOS has enough keyboard shortcuts to enable controlling most functions.
- Use Dictation for occasional mobile typing rather than hauling around a keyboard. Dictation may be easier than typing on a cramped setup.
- Carry a small microfiber cloth to wipe down your iPhone screen frequently. Finger smudges are more likely when touching the screen to navigate while typing.
While the smaller size may present challenges, with some adjustments an iPhone can mimic a laptop productivity environment. Follow these tips and with the right peripherals like an external keyboard you’ll forget you aren’t working on a full-sized computer.
The portability and connectivity of the iPhone may even give it some advantages over a traditional laptop setup in many contexts. Give it a try for your everyday mobile productivity needs.
How to Troubleshoot Keyboard connection Issues on Iphone
Based on the search results, here are some tips for troubleshooting keyboard connection issues on an iPhone:
1.Reset the Keyboard Dictionary
Go to Settings > General > Reset > Reset Keyboard Dictionary. This clears out any problematic data that could be causing issues.
2.Check for Software Updates
Make sure your iPhone is updated to the latest iOS version. Software updates often include bug fixes for keyboard and connectivity issues.
3.Restart the IPhone and Keyboard
Toggle Bluetooth off and then on again on the iPhone. Also turn the external keyboard off and on again. Restarting can clear out temporary glitches.
4.Re-pair the Keyboard
Especially for Bluetooth keyboards, remove the existing pairing and set up a fresh pairing. Go to Settings > Bluetooth, tap the “i” next to the keyboard, and Forget this Device. Then pair again from scratch.
5.Try a different Keyboard
See if the issue persists with a different wired or wireless external keyboard. This can confirm whether the issue is with the specific keyboard or software related.
6.Check for Debris or Damage
For a hardware iPhone or keyboard issue, inspect ports and connectors for any debris or damage preventing proper connections.
7.Contact Apple Support
If other troubleshooting steps fail, Apple Support can run diagnostics and further isolate any software or hardware issue causing the keyboard problems.

How to check if the Keyboard is properly connected to the Iphone
Based on the search results, here are a few ways to check if a keyboard is properly connected to an iPhone:
- Open the Notes app or any other app where the keyboard would be used and try typing. If the external keyboard inputs text, then it is connected.
- Go to Settings > General > Keyboard > Keyboards. This will show a list of available keyboards. If the external keyboard is listed there, it means the iPhone has recognized the connection.
- For wireless Bluetooth keyboards, go to Settings > Bluetooth. The keyboard should show up under “My Devices” if properly paired and connected.
- For wired keyboards, gently wiggle or move the Lightning cable connected to the iPhone to see if the text input remains steady. If the text goes away or types gibberish, there may be a faulty cable connection.
- Try using keyboard shortcuts like Command+Tab to switch apps or Command+Space to open Spotlight Search. If these iPhone actions work from the external keyboard, it is properly sending input.
- Restart both the iPhone and keyboard. If the keyboard was connected before but not working, a restart often fixes connectivity issues.
Additional Tips
Ready to enhance your gaming experience? Learn How to Connect and Use Keyboard and Mouse on PS4 for Gaming for precision and control that can give you an edge. If you’re feeling adventurous, explore How to Build a Split Keyboard: A Comprehensive Guide to create a personalized setup. For cutting-edge technology, check out the SkyTech Gaming Keyboard K-1000: Enter the Future, designed for maximum performance. If issues arise, Troubleshoot Like a Pro: How to Reset Royal Kludge Keyboard will help you fix them easily. Finally, Master Your Game: Dive into Alpha Gaming Keyboard to elevate your gameplay and stay ahead of the competition!
Conclusion
Transform your iPhone into a productivity powerhouse by connecting an external keyboard. Full-sized wired or wireless keyboards enable easier typing when responding to emails, writing documents, programming, or gaming. With iPhone stands and keyboards, your mobile device can entirely replace a laptop for common needs. Setup is simple through USB or Bluetooth, especially with integrated keyboard cases.
Yes, the smaller screen poses challenges, but with some adjustments to your workflow, your iPhone plus external keyboard can match or exceed a desktop workstation for typing-heavy tasks. So don’t hesitate to accessorize your iPhone to maximize what this remarkable device can accomplish on the go. Pairing an external keyboard expands the iPhone beyond its few limitations, for both work and play.
Frequently Asked Questions
What types of keyboards can I use with my iPhone?
You can use wired USB keyboards or wireless Bluetooth keyboards designed to work with iOS devices. Apple’s Magic Keyboard works flawlessly, but less expensive third-party keyboards are also compatible. Keyboard cases that combine a case and keyboard are also an option.
How do I connect a wired keyboard to my iPhone?
To connect a wired USB keyboard, you’ll need Apple’s Lightning to USB adapter. Simply plug the adapter into your iPhone’s charging port, connect the keyboard’s USB cable to the adapter, and you’re ready to start typing.
How do I connect a wireless Bluetooth keyboard?
To connect a Bluetooth keyboard, turn on the keyboard and put it into pairing mode by pressing a dedicated button or key command (refer to the manufacturer’s instructions). Then go into your iPhone’s Bluetooth settings, select the keyboard when it appears as an available device, and follow the onscreen prompts.
What keyboard shortcuts can I use with an external iPhone keyboard?
You can use Command + Tab to switch between apps, Command + Space to activate Spotlight search, shortcuts for cut/copy/paste, media playback controls, text formatting, and more. Keyboard shortcuts allow you to navigate your iPhone without needing to touch the screen.
Is it possible to use a mouse with an iPhone keyboard?
Unfortunately mouse support is not possible with iPhones at this time. You will need to continue tapping and swiping the touchscreen despite having an external keyboard connected. An exception is assistive touch accessories for those with certain disabilities.