In the rapidly evolving realm of technology, the process of connecting your Lenovo wireless keyboard might initially appear daunting. But worry not! Within this guide, we’ll demystify the procedure with straightforward steps suitable for tech-savvy individuals and casual users alike. This comprehensive guide ensures you smoothly accomplish the task of connecting your Lenovo wireless keyboard in no time at all.
Contents
- 1 How to Connect a Lenovo Wireless Keyboard: A Simple Guide for Everyone
- 1.1 Detailed Explanations of how to connect a lenovo wireless keyboard
- 1.1.1 1. What You Need
- 1.1.2 2. Turning on the Keyboard
- 1.1.3 3. Activating Bluetooth on Your Device
- 1.1.4 4. Pairing Your Lenovo Wireless Keyboard
- 1.1.5 5. Testing and Troubleshooting
- 1.1.6 6. Customizing Keyboard Settings
- 1.1.7 7. Disconnecting and Reconnecting
- 1.1.8 8. Compatibility with Other Devices
- 1.1.9 9. Maintenance Tips
- 1.1.10 10. Frequently Asked Questions (FAQs)
- 1.1 Detailed Explanations of how to connect a lenovo wireless keyboard
- 2 Conclusion
- 3 Summary of Key Points
How to Connect a Lenovo Wireless Keyboard: A Simple Guide for Everyone
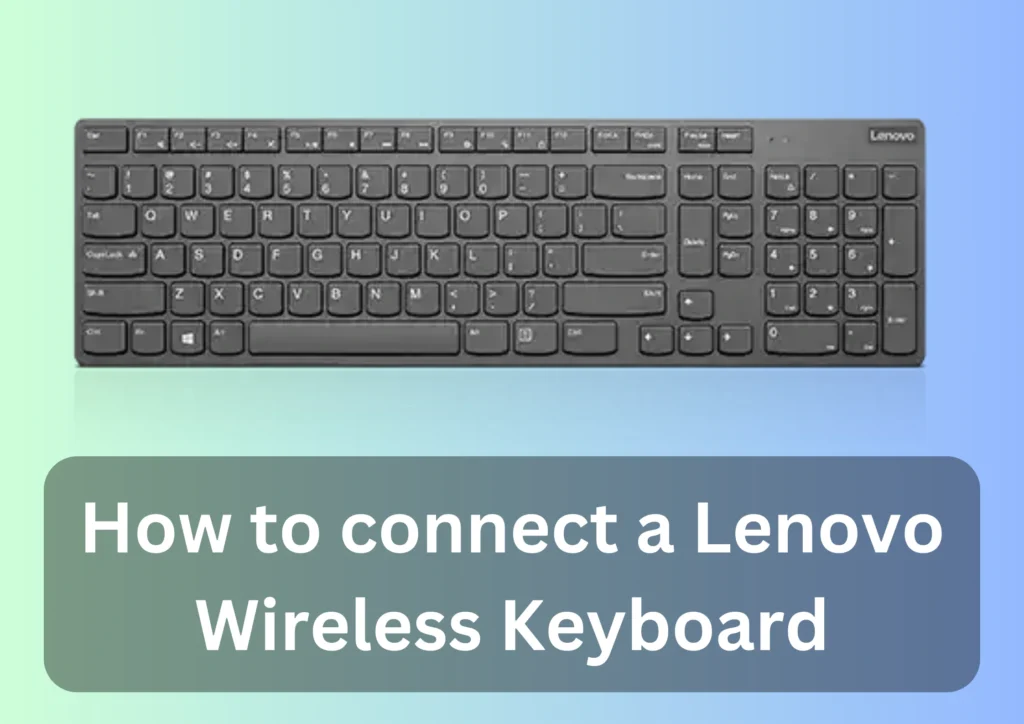
Detailed Explanations of how to connect a lenovo wireless keyboard
1. What You Need
Understanding the Basics: Before diving in, familiarize yourself with the keyboard’s layout, buttons, and features. Check the user manual for any specific instructions.
Unpacking Your Lenovo Wireless Keyboard: Carefully unpack the keyboard, making sure all components are present. This includes the keyboard itself, a USB dongle (if applicable), and batteries.
Checking Batteries and Power: Ensure that your wireless keyboard has sufficient power. Insert the provided batteries into the designated slots, following the correct polarity. Confirm the power status through LED indicators.
2. Turning on the Keyboard
Power Button Location: Locate the power button on your Lenovo wireless keyboard. It’s usually positioned on the top or side. Press and hold the power button until the LED indicators light up.
LED Indicators Explained: Different LED lights indicate various states of the keyboard. Familiarize yourself with these indicators, as they can help troubleshoot potential issues later on.
Troubleshooting Power Issues: If your keyboard doesn’t turn on, double-check the battery installation and try a fresh set if needed. If problems persist, consult the user manual or contact Lenovo support.
3. Activating Bluetooth on Your Device
Locating Bluetooth Settings: On your device, find the Bluetooth settings. This could be in the system settings on a computer or in the general settings on a smartphone or tablet.
Enabling Bluetooth Connectivity: Turn on Bluetooth on your device. This action enables the connection between your device and the Lenovo wireless keyboard.
Common Bluetooth Issues and Fixes: If Bluetooth pairing fails, ensure your device is discoverable, and the keyboard is in pairing mode. Restart both devices and try again. Check for software updates on your device and the keyboard.
4. Pairing Your Lenovo Wireless Keyboard
Finding the Pairing Button: Locate the pairing button on your keyboard. This is usually a small button on the bottom or back of the device. Press and hold it until the LED indicators start flashing.
Entering Pairing Mode: Once the keyboard is in pairing mode, go to your device’s Bluetooth settings and select the Lenovo keyboard from the list. Wait for the devices to pair successfully.
Connecting to Multiple Devices: Some Lenovo wireless keyboards support connecting to multiple devices. Follow the user manual’s instructions for seamless switching between devices.
5. Testing and Troubleshooting
Typing Test: Confirm that all keys are responsive by typing a test message. If any keys aren’t registering, check for debris or consult the troubleshooting section of the user manual.
Troubleshooting Unresponsive Keys: If certain keys aren’t working, gently clean the keyboard using compressed air or a soft brush. If the issue persists, contact Lenovo support.
Software Updates for Compatibility: Regularly check for software updates for both your device and the Lenovo keyboard. Manufacturers often release updates to enhance compatibility and address bugs.
Read More
6. Customizing Keyboard Settings
Accessing Lenovo Keyboard Software: Some Lenovo keyboards come with dedicated software for customization. Download and install this software to access advanced settings.
Personalizing Key Functions: Customize key functions according to your preferences. Whether it’s assigning shortcuts or adjusting the RGB lighting, explore the software’s features.
RGB Lighting Options: If your Lenovo keyboard features RGB lighting, experiment with different color schemes and effects. Personalize the lighting to match your setup or mood.
7. Disconnecting and Reconnecting
Temporarily Disconnecting: To save power, disconnect the keyboard when not in use. Some keyboards have a power-saving feature that automatically disconnects after a period of inactivity.
Reconnecting to a Different Device: When switching between devices, ensure Bluetooth is enabled on the new device. Use the pairing button to enter pairing mode and connect to the desired device.
Power-Saving Features: Familiarize yourself with any power-saving features your Lenovo keyboard may have. Adjust settings to balance performance and battery life.
8. Compatibility with Other Devices
Smartphones and Tablets: Lenovo wireless keyboards are often compatible with smartphones and tablets. Ensure your device supports Bluetooth keyboards and follow the pairing steps.
Smart TVs and Media Centers: Connect your Lenovo wireless keyboard to smart TVs or media centers for a convenient typing experience. Check the compatibility list in the user manual.
Gaming Consoles: Some Lenovo keyboards are compatible with gaming consoles. Check the user manual for specific instructions on connecting to your console.
9. Maintenance Tips
Cleaning Your Lenovo Wireless Keyboard: Keep your keyboard clean by regularly removing dust and debris. Use a can of compressed air or a soft brush to clean between keys.
Storing the Keyboard Properly: When not in use, store your wireless keyboard in a cool, dry place. Avoid exposing it to extreme temperatures or direct sunlight.
Battery Replacement Guide: If the keyboard’s performance declines, consider replacing the batteries. Follow the user manual for the correct battery type and installation procedure.
10. Frequently Asked Questions (FAQs)
If your keyboard isn’t connecting, ensure it’s in pairing mode and your device’s Bluetooth is enabled. Restart both devices and refer to the troubleshooting section in the user manual.
Check the user manual for your specific model. Some Lenovo wireless keyboards support connections to multiple devices, allowing seamless switching.
Most Lenovo wireless keyboards are compatible with Mac devices. However, check the user manual or Lenovo’s website for any specific instructions or updates.
Most Lenovo keyboards have an LED indicator that flashes when in pairing mode. Refer to your user manual for specific details.
Gently clean the keyboard using compressed air or a soft brush. If issues persist, refer to the troubleshooting section in the user manual.
Download and install the Lenovo keyboard software from the official website. Once installed, explore the software’s features to personalize your keyboard settings.
Conclusion
Connecting your Lenovo wireless keyboard doesn’t have to be a complex task. By following these simple steps, you can enjoy a seamless and efficient typing experience. Remember to refer back to this guide if you encounter any issues and explore the customization options to make your keyboard work best for you.
Summary of Key Points
- Familiarize yourself with the keyboard’s layout and features.
- Check batteries, power button location, and LED indicators.
- Activate Bluetooth on your device and troubleshoot any issues.
- Pair the keyboard by finding the pairing button and entering pairing mode.
- Test your keyboard, troubleshoot unresponsive keys, and update software.
- Customize settings using Lenovo keyboard software.
- Disconnect and reconnect the keyboard as needed.
- Explore compatibility with different devices.
- Follow maintenance tips for a clean and well-functioning keyboard.
- Keep the FAQ section in mind for quick problem-solving.
Remember, a connected Lenovo wireless keyboard opens the door to a more efficient and enjoyable computing experience!













