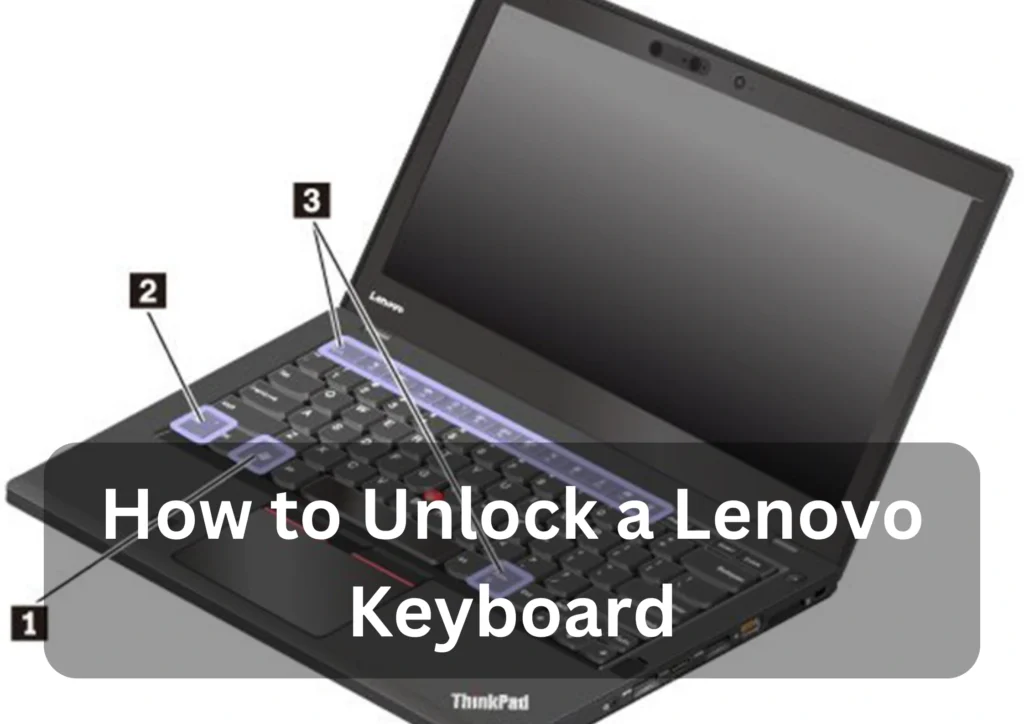Have you ever found yourself working late into the night, struggling to find the right keys on your Acer laptop keyboard? Fear not, as in this guide, we’ll shed light on the process of illuminating your keyboard. No more fumbling in the dark or relying solely on muscle memory! In this article, we’ll explore the simple steps to brighten up your laptop’s keyboard and enhance your overall computing experience.
Contents
- 1 Illuminating Your Acer Laptop Keyboard: Shedding Light on the Basics
- 1.1 1.Why Illuminate Your Acer Laptop Keyboard?
- 1.2 2.Is Your Acer Laptop Keyboard Backlit?
- 1.3 3.Enabling Keyboard Illumination: Step-by-Step Guide
- 1.4 4.Customizing Keyboard Lighting
- 1.5 5.Troubleshooting: When Your Keyboard Won’t Light Up
- 1.6 6.Preserving Battery Life While Using Backlit Keyboard
- 1.7 7.Alternative Methods: External Keyboard Lighting Solutions
- 1.8 8.Frequently Asked Questions About Acer Laptop Keyboard Lighting
- 1.9 READ MORE
- 1.10 LENOVO LOCKED? MASTER THE ART OF KEYBOARD LIBERATION!
- 1.11 9.User Reviews: Real Experiences with Backlit Keyboards
- 2 Conclusion: Brightening Your Acer Laptop Experience
- 3 Key Takeaways
Illuminating Your Acer Laptop Keyboard: Shedding Light on the Basics

1.Why Illuminate Your Acer Laptop Keyboard?
Ever wondered why some laptops come with backlit keyboards? Well, there’s more to it than just aesthetic appeal. Illuminated keyboards offer practical benefits, especially in low-light environments. Picture yourself working on an important project in a dimly lit room or during a late-night study session. A backlit keyboard can be a game-changer, preventing eye strain and reducing errors caused by misjudging key locations.
The illumination isn’t just about visibility; it’s also about enhancing your overall computing experience. Navigating your keyboard effortlessly can contribute to increased productivity, making the investment in a backlit keyboard worthwhile.
2.Is Your Acer Laptop Keyboard Backlit?
Before diving into the process of lighting up your Acer laptop keyboard, it’s crucial to confirm whether your device supports this feature. Not all Acer laptops come with backlit keyboards, and the absence of this feature might leave you in the dark—quite literally.
To check if your laptop has a backlit keyboard, start by inspecting the physical keys. Backlit keyboards typically have symbols or icons on the keys that indicate the presence of illumination. Additionally, consult your laptop’s user manual or visit the official Acer website for detailed specifications regarding your model.
Once you’ve confirmed that your laptop supports a backlit keyboard, the next step is to locate the settings.
3.Enabling Keyboard Illumination: Step-by-Step Guide
Enabling the keyboard illumination on your Acer laptop is a straightforward process, but the steps may vary slightly depending on your model and operating system. Here’s a general guide to get you started:
Accessing Settings:
Begin by opening the settings menu on your laptop. This can typically be done by clicking on the “Start” menu and selecting the gear icon for settings.
Navigating to Keyboard Settings:
Within the settings menu, look for the “Devices” or “Hardware” section. Here, you should find an option related to keyboards.
Adjusting Backlight Settings:
Once in the keyboard settings, you’ll likely see an option for backlight or illumination. Toggle this option to enable the backlight.
Setting Brightness Levels:
Some laptops allow you to adjust the brightness of the keyboard backlight. If this is the case for your Acer laptop, customize the brightness to your preference.
Remember, the specific steps might differ slightly based on your laptop’s model and the operating system it runs. If you encounter any difficulties, referring to your laptop’s user manual can provide model-specific instructions.
4.Customizing Keyboard Lighting
Now that your keyboard is illuminated, why not add a personal touch? Customizing the lighting on your Acer laptop can be a fun way to make your device uniquely yours. Here’s how you can do it:
Choosing Colors:
Some backlit keyboards allow you to choose from a range of colors. Navigate to the color settings in your laptop’s keyboard menu and select your preferred hue.
Adjusting Intensity:
If your laptop supports adjustable brightness, play around with intensity levels. Find a balance that suits your comfort and the ambient lighting in your environment.
Syncing with System Features:
Explore whether your Acer laptop offers synchronization between keyboard lighting and other system features. For example, some laptops allow you to sync the keyboard backlight with the screen or audio, creating a cohesive visual experience.
By personalizing your keyboard lighting, you not only enhance visibility but also make your laptop a reflection of your style.
5.Troubleshooting: When Your Keyboard Won’t Light Up
Encountering issues with your backlit keyboard? Don’t panic; let’s troubleshoot. Here are some common problems and their solutions:
Check Settings Again:
Sometimes, the simplest solution is the most effective. Revisit your keyboard settings to ensure that the backlight feature is still enabled.
Driver Updates:
Outdated or corrupted drivers can cause issues with keyboard illumination. Visit the Acer support website to download and install the latest drivers for your laptop model.
Function Key Activation:
On some laptops, you might need to use a function key to toggle the keyboard backlight. Look for a key with an icon resembling a keyboard or lighting and press it in combination with the “Fn” key.
Physical Inspection:
Examine the keyboard for any physical damage or loose connections. If you notice any issues, it’s advisable to seek professional assistance for repairs.
If the problem persists despite these troubleshooting steps, it may be time to contact Acer customer support or visit an authorized service center.
Read More : How to Clean a Keyboard Without Removing Keys
6.Preserving Battery Life While Using Backlit Keyboard
While the convenience of a backlit keyboard is undeniable, it’s essential to balance it with battery efficiency, especially when using a laptop on the go. Here are some tips to preserve your Acer laptop’s battery life while still enjoying the benefits of keyboard illumination:
Adjust Brightness Wisely:
If your laptop allows you to adjust the brightness of the keyboard backlight, find a level that offers visibility without unnecessary strain on the battery.
Use Ambient Light Sensors:
Some laptops come equipped with ambient light sensors that automatically adjust the keyboard backlight based on your environment. Enable this feature for optimal power management.
Create Power Plans:
Operating systems often allow users to create custom power plans. Consider configuring a power plan that balances performance with energy efficiency, especially when using your laptop on battery power.
Turn Off Backlight When Not Needed:
If you’re working in a well-lit area, consider turning off the keyboard backlight temporarily. This simple step can significantly extend your laptop’s battery life.
By implementing these practices, you can enjoy the benefits of a backlit keyboard without constantly worrying about running out of battery power.
7.Alternative Methods: External Keyboard Lighting Solutions
What if your Acer laptop doesn’t have a built-in backlit keyboard, or you’re looking for additional lighting options? External solutions can come to the rescue. Here are some alternatives to consider:
USB LED Lights:
Compact and affordable, USB LED lights can be plugged into your laptop’s USB port to provide keyboard illumination. They come in various shapes and sizes, allowing you to choose the one that best suits your preferences.
Clip-On Reading Lights:
Designed for book enthusiasts, clip-on reading lights can be adapted for keyboard use. Simply attach the light to the top of your laptop screen, directing the light toward the keyboard.
Bluetooth Keyboard with Backlight:
If you’re open to investing in additional hardware, consider getting a Bluetooth keyboard with built-in backlighting. These keyboards offer the flexibility to connect wirelessly to your laptop and often come with customizable lighting options.
While these external solutions may not integrate seamlessly with your laptop’s design, they provide practical alternatives for users seeking additional lighting options.
Read More: How to clean a Chromebook Keyboard
8.Frequently Asked Questions About Acer Laptop Keyboard Lighting
Let’s address some common questions users might have about illuminating their Acer laptop keyboards:
Unfortunately, adding backlighting to a non-backlit keyboard requires specialized hardware modifications, which are not recommended for inexperienced users. It’s more practical to explore external lighting solutions.
No, not all Acer laptops come with backlit keyboards. Check your laptop’s specifications or user manual to confirm whether your model supports keyboard illumination.
If your backlit keyboard turns off unexpectedly, check the power settings on your laptop. Some laptops automatically turn off the backlight to conserve battery power.
Many Acer laptops with backlit keyboards allow users to change the color. Navigate to the keyboard settings on your laptop to explore color customization options.
While not essential, backlit keyboards can enhance the gaming experience, especially in low-light conditions. Many gaming laptops feature customizable RGB lighting for a visually immersive gaming setup.
Flickering can be a sign of a hardware or software issue. Update your laptop’s drivers, and if the problem persists, seek professional assistance for further diagnosis.
Yes, many laptops allow you to customize backlight behavior based on power source. Check your power settings to configure backlight preferences for both battery and AC power.
Repairing a backlit keyboard requires technical expertise and the right tools. Attempting a DIY repair without experience can lead to further damage. It’s recommended to seek professional assistance.
READ MORE
LENOVO LOCKED? MASTER THE ART OF KEYBOARD LIBERATION!
Have you ever found yourself frustrated with a locked Lenovo keyboard, desperately trying to figure out how to regain control? A locked keyboard can be a real nuisance, disrupting your workflow and causing unnecessary stress. In this comprehensive guide, we’ll explore various methods to unlock a Lenovo keyboard, ensuring that you can get back to your tasks without any hindrance.
9.User Reviews: Real Experiences with Backlit Keyboards
To provide a holistic view of the backlit keyboard experience, let’s dive into the opinions and experiences of Acer laptop users:
1st User : Maria, a Freelance Writer
“I often work late into the night, and having a backlit keyboard on my Acer laptop has been a game-changer. It’s not just about seeing the keys; it’s about the overall comfort and reduced eye strain. I can’t imagine going back to a non-backlit keyboard now.”
2nd User : James, a College Student
“As a college student, my laptop is my constant companion for both study and entertainment. The backlit keyboard on my Acer laptop adds a cool factor, and I’ve customized it to match my setup. It’s a small detail that makes a big difference, especially during those late-night study sessions.”
3rd User : Alex, a Graphic Designer
“I use my laptop for graphic design, and the ability to sync the keyboard backlight with my design software is fantastic. It creates a cohesive visual experience and adds an extra layer of creativity to my workspace.”
These user testimonials highlight the varied ways in which backlit keyboards contribute to users’ daily lives, from work to study and creative endeavors.
Conclusion: Brightening Your Acer Laptop Experience
In conclusion, illuminating your Acer laptop keyboard goes beyond mere aesthetics. It’s about enhancing functionality, reducing eye strain, and personalizing your computing experience. Whether you’re working late, gaming, or simply enjoying the feel of a well-lit keyboard, the benefits are undeniable.
As you embark on this journey to brighten up your keyboard, remember to check your laptop’s specifications, customize the settings to your liking, and troubleshoot any issues that may arise. And if your Acer laptop doesn’t come with a built-in backlit keyboard, explore external solutions to bring light to your fingertips.
Now that you’re equipped with the knowledge to light up your Acer laptop keyboard, go ahead and brighten your computing experience. Your eyes will thank you, and you’ll wonder how you ever managed without that soft, glowing keyboard guiding your way through the digital realm.
Key Takeaways
- Illuminate your Acer laptop keyboard for improved visibility and productivity.
- Confirm if your laptop supports a backlit keyboard by checking physical keys and consulting the user manual.
- Enable keyboard illumination through settings, adjusting brightness levels as needed.
- Personalize your keyboard lighting with color and intensity customization options.
- Troubleshoot common issues like flickering or unexpected turn-offs by checking settings and updating drivers.
- Preserve battery life by adjusting brightness wisely and using ambient light sensors.
- Explore alternative methods like USB LED lights or Bluetooth keyboards for additional lighting options.
- Address frequently asked questions about Acer laptop keyboard lighting.
- Consider user reviews to understand how real users benefit from backlit keyboards.
- Embrace the illuminated experience and brighten your Acer laptop journey!