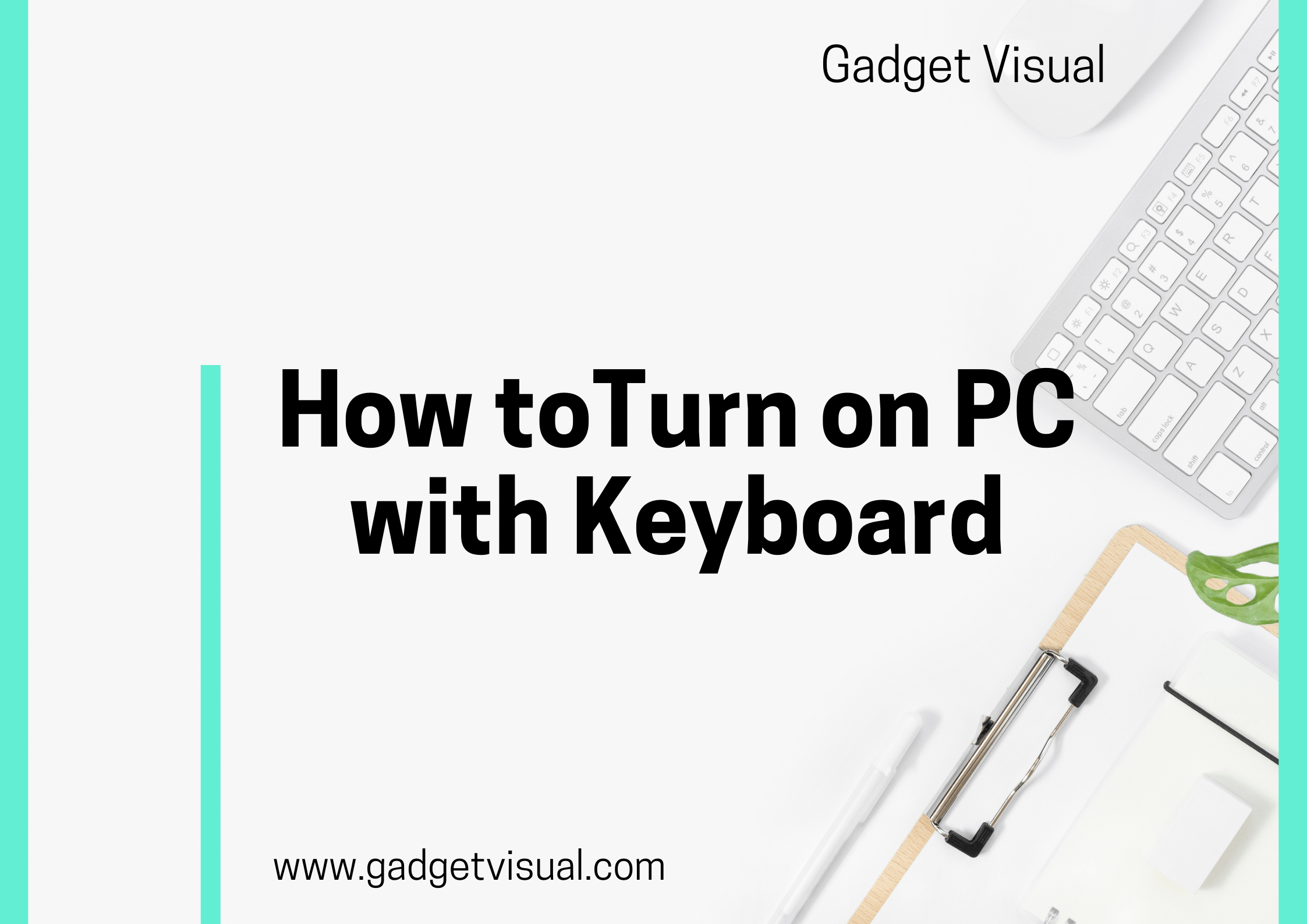We’ve all been there, frustratedly reaching for the power button on our PCs, wondering if there’s a quicker, more efficient way to get started on our tasks. The common belief is that using a keyboard to turn on your PC is a cumbersome task, reserved only for tech-savvy individuals. But let me tell you, it’s time to debunk that myth! In this guide, we’ll delve into the world of keyboard shortcuts, unraveling the secrets of PC startup, and empowering you to become a pro at turning on your computer with just a few keystrokes.
Contents
- 1 Mastering PC Startup: How to Turn On Your PC with Keyboard Like a Pro!
- 2 6. Conclusion
- 3 7.Frequently Asked Questions (FAQs)
- 3.1 Q1. Can I Customize Shortcuts for Specific Programs?
- 3.2 Q2. Are There Shortcuts for Mac Computers?
- 3.3 Q3. What’s the Fastest Way to Lock My PC?
- 3.4 Q4. Can you turn on a computer without the power button?
- 3.5 Q5. Can you turn on a PC with USB keyboard?
- 3.6 Q6. How do I force my PC to turn on?
- 3.7 Q7. How does power on by keyboard work?
- 3.8 Providing Expert Solutions
Mastering PC Startup: How to Turn On Your PC with Keyboard Like a Pro!

1. Understanding the Basics of PC Startup
Before we dive into the world of keyboard shortcuts, let’s understand the basics of PC startup. Starting your computer might seem like a mundane task, but mastering it can save you valuable time and energy every day. When we talk about turning on your PC with a keyboard, we’re not just talking about a single magic key; it’s a combination of keys that can open doors to a world of efficiency.
Now, let’s demystify the process. Imagine you’re sitting in front of your computer, ready to begin your workday. Instead of reaching for the power button, try this: press Ctrl + Alt + Delete. This magical trio not only opens the Task Manager but also gives you access to a range of options, including the ability to restart or shut down your computer. It’s like having a control panel right at your fingertips!
But that’s not all; there’s another handy shortcut you should know: Windows Key + L. This nifty combination allows you to lock your computer instantly, ensuring your privacy and security. And when you want to bring your desktop back to life without reaching for the mouse, just hit Windows Key + D. Your desktop will reappear, saving you precious seconds that would have otherwise been spent searching for the right window among the clutter.
2. Why Mastering Keyboard Shortcuts Matters
Now, you might wonder why bothering with these keyboard shortcuts is worth your time. Well, let me enlighten you. By mastering these basic shortcuts, you’re not just saving a few seconds here and there. You’re streamlining your entire workflow, enhancing your productivity, and reducing the wear and tear on your mouse or touchpad.
Think about it; those seconds add up. Over weeks, months, and years, you’re gaining back valuable time that you can invest in more meaningful tasks or simply enjoy for yourself.
Moreover, becoming proficient in keyboard shortcuts gives you a sense of control and confidence over your computer. No more fumbling for the power button or searching for the right menu option; you are in charge, and you are efficient. It’s empowering and liberating, transforming your computer from a mere tool into an extension of your thoughts and actions.
3. Advanced Techniques for Efficient PC Activation
Welcome back, dear readers! Now that you’ve mastered the basics of turning on your PC with keyboard shortcuts, it’s time to take your skills up a notch. In this section, we’ll explore advanced techniques that will make you a true pro at PC startup. Get ready to delve deeper into the world of keyboard shortcuts and discover the secrets that tech experts use to save time and effort every day.
A. Unlocking the Power of Function Keys
Beyond the familiar Ctrl, Alt, and Windows keys, there’s a whole set of function keys (F1 to F12) that can be your best friends when it comes to PC startup. Each function key has a unique role, and savvy users leverage these keys to streamline their computing experience.
Let’s say you want to boot your PC in Safe Mode to troubleshoot a problem. Instead of navigating through complex menus, simply tap F8 while your computer is starting up. This will take you directly to the Advanced Boot Options, where you can choose Safe Mode or other diagnostic tools.
B. Creating Custom Shortcuts
Did you know you can create your own custom keyboard shortcuts for specific applications or functions? It’s a game-changer for those who want tailor-made solutions for their unique needs. For instance, if you use a particular software program daily, you can assign a shortcut key to launch it instantly.
To do this, navigate to the program’s shortcut on your desktop, right-click, and select Properties. In the Properties window, find the Shortcut key field. Here, you can input any key combination you prefer. It could be something as simple as Ctrl + Alt + P for Photoshop or Ctrl + Alt + W for your web browser. This way, you’re just a keystroke away from your most-used applications.
C. Mastering Task Manager Shortcuts
Task Manager is a goldmine of shortcuts that can help you manage your PC’s startup processes efficiently. Pressing Ctrl + Shift + Esc opens Task Manager directly, bypassing the need for the Ctrl + Alt + Delete detour. Once inside Task Manager, Ctrl + Shift + Esc again can quickly switch you to the detailed Performance tab, where you can monitor your system’s resource usage in real time.
But that’s not all; you can also manage startup programs from Task Manager. Go to the Startup tab, and here you can disable unnecessary programs that slow down your PC’s boot time. This not only speeds up your computer but also ensures a smoother startup experience every time you power up.
By incorporating these advanced techniques into your repertoire of keyboard shortcuts, you’re not just saving time – you’re becoming a PC power user. The ability to troubleshoot, customize, and manage your system efficiently is a hallmark of tech-savvy individuals. So, go ahead, practice these shortcuts, and watch as your PC startup becomes a seamless, hassle-free experience.
4. Mastering Productivity with Keyboard PC Startup
Welcome back, fellow enthusiasts of efficient computing! You’ve journeyed through the basics and advanced techniques of PC startup, mastering the art of turning on your computer with keyboard shortcuts. Now, let’s explore how these newfound skills can transform your productivity and make your daily tasks a breeze.
A. The Productivity Boost: Speed and Precision
Picture this: you start your day, power up your PC with a swift keyboard command, and instantly dive into your work. No waiting, no distractions – just pure productivity from the get-go. By mastering keyboard shortcuts for PC activation, you’re not just saving seconds; you’re gaining momentum.
Imagine needing to respond to an urgent email or finish a time-sensitive project. With the power of keyboard shortcuts, you’re already ahead of the game. A simple combination of keys and your PC is ready to assist you, allowing you to focus on what truly matters – your tasks and goals.
B. Real-Life Scenarios: How Keyboard Shortcuts Make a Difference
Let’s step into a few real-life scenarios where these shortcuts can be your secret weapon. You’re in a video conference, discussing vital points with your team. Suddenly, your screen freezes. Panic? Not for you! With a swift Ctrl + Alt + Delete, you can access Task Manager, identify the culprit application, and close it – all without leaving your conference. Your productivity remains uninterrupted, and you’re back to the discussion in no time.
Or perhaps you’re in a brainstorming session, juggling multiple applications and files. Your creative flow shouldn’t be interrupted by technical hassles. Thanks to Windows Key + D, you can instantly minimize all windows, giving you a clear view of your desktop. Need to refer to a document? A quick Alt + Tab allows you to switch between open applications seamlessly. Your ideas flow freely, and your creativity knows no bounds.
C. Mastering Multitasking and Efficiency
Mastering keyboard shortcuts isn’t just about turning on your PC – it’s about mastering multitasking. With the power of your fingertips, you can navigate between applications, manage tasks, and maintain peak efficiency. Your PC becomes an extension of your thoughts, responding instantly to your commands.
Take a moment to envision your workflow – emails, spreadsheets, creative software – all at your disposal, effortlessly managed with keyboard shortcuts. With these skills, multitasking isn’t a challenge; it’s an opportunity to showcase your expertise. Your colleagues will marvel at your efficiency, and you’ll wonder how you ever managed without these shortcuts.
By integrating these keyboard shortcuts into your daily routine, you’re not just saving time; you’re enhancing your entire workflow. Whether you’re a professional, a student, or simply someone who values their time, mastering PC startup with keyboard shortcuts elevates your productivity to new heights.
5. Bonus Tips: Enhancing Your PC Startup Experience
Before you go, dear readers, I have a few bonus tips to further enhance your PC startup experience. These additional tricks, coupled with the keyboard shortcuts you’ve mastered, will elevate your efficiency and make your digital life even more delightful. Let’s dive right in and uncover these hidden gems.
A. Streamlining Your Desktop
A clutter-free desktop is essential for a smooth PC startup. Organize your files and shortcuts into folders. By keeping your desktop tidy, you reduce the load on your system during startup, ensuring a faster and more efficient boot process. Plus, finding your essential files becomes a breeze.
B. Regular Software Updates
Keeping your operating system and applications up-to-date is crucial for optimal performance. Software updates often include bug fixes and optimizations that can enhance startup speed and overall responsiveness. Set your system and apps to update automatically or check for updates regularly to enjoy the latest improvements.
C. Invest in Solid-State Drive (SSD)
If you’re using a traditional hard disk drive (HDD), consider upgrading to an SSD. SSDs are significantly faster than HDDs, offering rapid boot times and improved overall system performance. Investing in an SSD can be a game-changer, making your PC startup almost instantaneous.
D. Disable Unnecessary Startup Programs
Many applications set themselves to launch automatically during startup, consuming valuable system resources. Take a moment to review your startup programs and disable any unnecessary ones. This can be done through Task Manager on Windows or System Preferences on Mac. By reducing the number of programs launching at startup, you’ll experience a quicker boot time.
E. Regular System Maintenance
Lastly, don’t forget to perform regular system maintenance tasks. Disk cleanup, removing unused applications, and managing browser extensions can enhance your PC’s overall performance. Additionally, run antivirus scans to ensure your system is free from malware, which can significantly slow down your computer’s startup time.
And there you have it, dear readers – the final pieces of the puzzle to complete your PC mastery. By incorporating these bonus tips alongside your newfound knowledge of keyboard shortcuts, you’re not just efficient; you’re unstoppable. Your digital experience is now finely tuned, allowing you to navigate the digital landscape with grace and speed.
As you bid adieu, remember that your PC is your trusted companion in the vast online world. Treat it well, keep it optimized, and continue exploring the endless possibilities it offers. With these tips and tricks, may your PC startup always be swift, your tasks seamless, and your digital adventures truly extraordinary.
6. Conclusion
And so, dear readers, we come to the conclusion of our PC mastery adventure. Together, we’ve explored the world of keyboard shortcuts, unraveling the secrets that empower us to turn on our computers with finesse and speed. As we bid farewell, let’s recap the valuable lessons we’ve learned and the transformative journey we’ve undertaken.
A. Recap of Key Points
In this guide, we debunked the myth that turning on your PC with a keyboard is a daunting task. Through user-friendly shortcuts like Ctrl + Alt + Delete, Windows Key + L, and many more, we’ve streamlined the startup process, making it effortless and efficient. We delved into advanced techniques, mastering function keys, custom shortcuts, and Task Manager commands.
Along the way, we discovered the true power of these shortcuts – they’re not just keys; they’re tools that enhance our productivity, efficiency, and confidence in our digital endeavors.
B. Reinforcement of the Benefits
By incorporating these shortcuts into our daily routines, we’ve transformed our computers from mere devices into extensions of our thoughts and actions. We’ve conquered multitasking, navigated challenges, and found expert solutions to common issues. Our productivity knows no bounds, and our computing experience has become a seamless, hassle-free adventure.
C. Call-to-Action: Embracing Your PC Mastery
As we part ways, I encourage you, dear readers, to continue your exploration of keyboard shortcuts. Embrace the knowledge you’ve gained and apply it in your everyday life. Practice, experiment, and customize shortcuts to suit your unique needs. Become the maestro of your digital symphony, orchestrating tasks with precision and ease.
Moreover, share your newfound wisdom with friends, family, and colleagues. Spread the joy of efficient computing, empowering others to embark on their own journeys toward PC mastery. Engage in discussions, join online communities, and stay curious. Technology is ever-evolving, and there’s always something new to discover.
D. Final Words of Gratitude
Before we part ways, I extend my heartfelt gratitude for accompanying me on this insightful expedition. Your enthusiasm and curiosity have made this journey truly delightful. Remember, in the vast digital landscape, you are the navigator, and keyboard shortcuts are your compass. With knowledge as your guide and confidence as your companion, there’s no limit to what you can achieve.
7.Frequently Asked Questions (FAQs)
Q1. Can I Customize Shortcuts for Specific Programs?
Absolutely! Many applications allow you to customize keyboard shortcuts within their settings. Explore the preferences or options menu of the software you use regularly. Assign shortcuts that make sense to you, enhancing your workflow.
Q2. Are There Shortcuts for Mac Computers?
Indeed, Mac users can benefit from keyboard shortcuts too. While the combinations might differ, Mac OS offers similar functionalities. For instance, Command + Option + Escape opens the Force Quit Applications window, equivalent to Ctrl + Shift + Esc on Windows.
Q3. What’s the Fastest Way to Lock My PC?
For a lightning-fast lock, use Windows Key + L (or Command + Control + Q on Mac). It instantly secures your PC, ensuring your privacy while you step away.
Yes, it is possible to turn on a computer without the power button by using alternative methods such as waking it from sleep mode, scheduling a specific time for the PC to turn on, or using Wake-on-LAN technology.
Q5. Can you turn on a PC with USB keyboard?
Yes, you can turn on a PC using a USB keyboard if your computer supports “Wake-on-Keyboard” feature in its BIOS settings. Enable this option, and pressing any key on the USB keyboard will power on the PC.
Q6. How do I force my PC to turn on?
If your PC isn’t responding, try these steps:
- Check the power source and connections.
- Ensure the power button is functional; consider using a different keyboard or a direct power button on the motherboard.
- Verify that the power supply is working correctly.
- Reset the BIOS/UEFI settings.
- Consult a technician if issues persist.
Q7. How does power on by keyboard work?
Power on by keyboard, also known as Wake-on-Keyboard, is a feature in some PCs’ BIOS/UEFI settings. When enabled, pressing a key on the keyboard sends a signal to the motherboard, prompting the PC to power on from a low-power state (like sleep mode). It allows users to turn on the computer without physically pressing the power button. Remember, this feature needs to be supported by both the motherboard and the keyboard for it to work.
Providing Expert Solutions
For personalized challenges, online communities and tech forums are treasure troves of knowledge. Engage with experts and fellow enthusiasts, sharing your experiences and learning from theirs. Additionally, tech support from your device’s manufacturer can provide tailored solutions to specific issues.
Remember, every hurdle you overcome is a step toward mastery. Embrace challenges as opportunities to learn and grow. With persistence and a bit of expert guidance, you’ll navigate the world of PC shortcuts with confidence and finesse.
Congratulations, dear readers, on your journey to PC mastery! You’ve unlocked the secrets of efficient PC startup, transforming your computing experience. As you continue to practice and explore, you’ll discover even more shortcuts tailored to your needs. Now, armed with these skills and knowledge, venture forth into the digital realm with newfound confidence. May your keystrokes be swift and your productivity limitless!