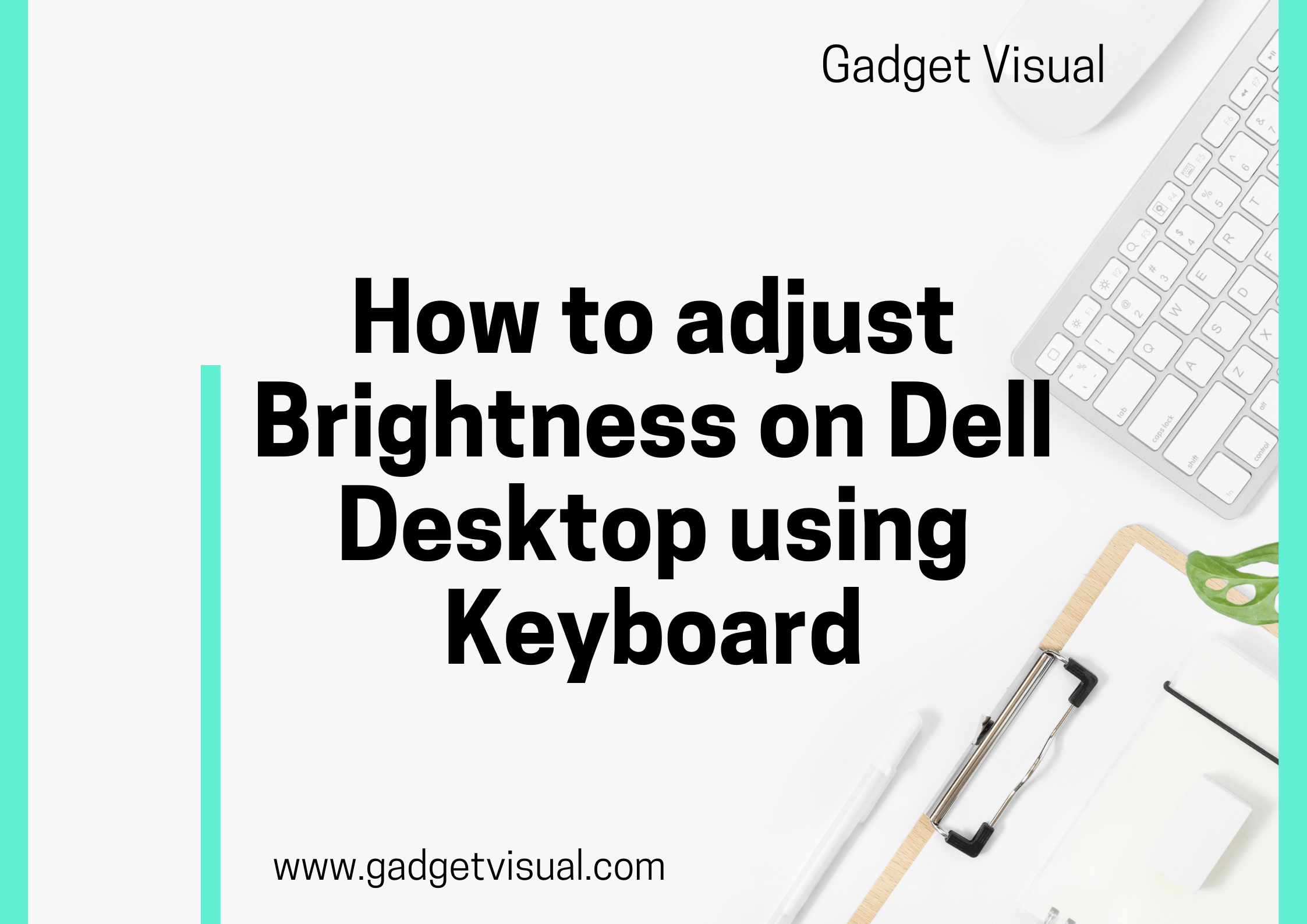Hey there, tech enthusiasts! Do you often find your Dell desktop screen too bright or dimly lit? No worries! Our guide will show you how to adjust brightness on your Dell desktop effortlessly using your keyboard. No more menu hunting – we’ll share shortcuts and tricks for a seamless experience. Stay tuned and master the art of adjusting brightness on your Dell desktop with ease!

Contents
- 1 How to Adjust Brightness on Dell Desktop Using Keyboard: Illuminate Your Path to Effortless Screen Brightness Control
- 1.1 Why Does Screen Brightness Matter?
- 1.2 What Are the Dell Desktop Keyboard Shortcuts for Adjusting Brightness?
- 1.3 Troubleshooting Common Brightness Issues
- 1.4 How Does Adjusting Brightness Impact Energy Consumption?
- 1.5 What Are the Benefits of Adjusting Brightness for Different Activities?
- 1.6 Bonus Tips and Tricks for Dell Desktop Users Congratulations?
- 2 Conclusion:
- 3 Bullet Point Summary:
How to Adjust Brightness on Dell Desktop Using Keyboard: Illuminate Your Path to Effortless Screen Brightness Control
Why Does Screen Brightness Matter?
Have you ever wondered why screen brightness is such a crucial aspect of your computing experience? Well, the answer lies in your eyes’ comfort and overall well-being.
Screen brightness affects not only your viewing experience but also your eyesight. Staring at a screen that’s too bright can cause discomfort, eye strain, and even headaches. On the other hand, a screen that’s too dim might force you to lean in closer, straining your eyes further. In this section, we’ll delve into the significance of screen brightness and how it impacts your daily computer usage.
Screen brightness can be adjusted in various ways, but did you know your Dell desktop keyboard holds the key to effortless adjustments? Dell keyboards often come equipped with dedicated keys or shortcuts designed specifically for modifying brightness settings. Let’s explore these shortcuts and learn how to make quick and easy adjustments without interrupting your workflow.
What Are the Dell Desktop Keyboard Shortcuts for Adjusting Brightness?
Dell understands the importance of user convenience, which is why they’ve integrated handy keyboard shortcuts for adjusting screen brightness. These shortcuts are intuitive, user-friendly, and designed to enhance your overall experience. So, what are these magical combinations that will brighten or dim your screen with a simple press? Let’s break them down:
A. Fn Key + Up/Down Arrow Keys:
The simplest and most common way to adjust brightness on your Dell desktop is by holding down the “Fn” key, usually located in the bottom row of your keyboard, and simultaneously pressing the up or down arrow keys. This action allows you to increase brightness by pressing the up arrow key or decrease it by pressing the down arrow key.
B. Fn Key + F11/F12 Keys:
Another popular combination involves using the “Fn” key along with the F11 and F12 keys. These keys often bear symbols resembling a sun, indicating brightness control. Pressing the “Fn” key along with F11 will decrease brightness, while F12 will increase it.
C. Dell’s Customized Brightness Keys (Varies by Model):
Some Dell desktop keyboards feature dedicated brightness keys marked with a sun icon. If your keyboard includes these specialized keys, simply pressing the appropriate one will allow you to adjust brightness instantly.
Remember, the exact key combinations might vary slightly based on your Dell desktop model. Consult your user manual for precise information tailored to your device.
Troubleshooting Common Brightness Issues
Even with the convenience of keyboard shortcuts, you might encounter occasional issues with adjusting brightness on your Dell desktop. Don’t fret; most problems have simple solutions. Let’s troubleshoot some common brightness-related problems and explore how to resolve them effectively.
A. Brightness Not Changing:
If you find that pressing the keyboard shortcuts isn’t altering your screen brightness, first check if any software, such as adaptive brightness controls, is conflicting with your keyboard shortcuts. Disable these features and try adjusting brightness again.
B. Driver Issues:
Outdated or incompatible graphics drivers can interfere with brightness adjustments. Visit Dell’s official website, enter your desktop model, and download the latest graphics drivers to ensure smooth functionality.
C. Operating System Updates:
Sometimes, operating system updates can reset certain settings, including brightness controls. After updating your OS, double-check your keyboard shortcuts and reconfigure them if necessary.
D. Battery Settings:
Laptops often have power-saving settings that automatically adjust brightness based on battery levels. Ensure your power plan settings are configured to allow manual brightness adjustments even when your device is running on battery power.
E. Screen Hardware Problems:
If none of the above solutions work, there might be an issue with your screen’s hardware. In such cases, it’s best to contact Dell’s customer support or visit an authorized service center for professional assistance.
By addressing these common problems, you can enjoy uninterrupted control over your Dell desktop’s brightness, ensuring a comfortable and strain-free viewing experience.
How Does Adjusting Brightness Impact Energy Consumption?
Aside from the impact on your eyes and comfort, adjusting brightness also plays a crucial role in conserving energy. Many of us are increasingly conscious of our ecological footprint and seek ways to reduce energy consumption without compromising our daily activities.
When you lower the brightness of your Dell desktop screen, you’re effectively reducing the power consumption of your device. Modern displays, especially those with LED technology, consume less power at lower brightness levels. By making a habit of adjusting brightness according to ambient lighting conditions, you contribute to energy conservation and potentially extend the lifespan of your monitor.
Reducing energy consumption not only benefits the environment but also results in cost savings on your electricity bill. It’s a win-win situation that promotes both sustainability and economic efficiency. So, the next time you adjust your screen brightness, take pride in the positive impact you’re making on the planet and your wallet.
What Are the Benefits of Adjusting Brightness for Different Activities?
Now that you understand the importance of adjusting brightness, let’s explore how optimizing screen brightness can enhance various activities, from work to entertainment.
A. Work/Productivity:
When working on documents, spreadsheets, or coding tasks, it’s essential to have a well-lit screen. Proper brightness not only reduces eye strain but also enhances readability, allowing you to focus better and work efficiently for longer periods. Adjust your brightness to a comfortable level to boost your productivity and prevent distractions caused by uncomfortable glare or overly dim screens.
B. Gaming:
Gamers, rejoice! Adjusting brightness in gaming scenarios can significantly impact your gaming experience. In darker game environments, increasing brightness enhances visibility, allowing you to spot enemies or hidden items easily. On the flip side, in horror or suspense games, lower brightness levels can intensify the atmosphere, immersing you further into the game’s narrative. Fine-tuning brightness to match the game’s mood ensures an engaging and visually appealing gaming session.
C. Watching Movies/Streaming:
Movie buffs and binge-watchers, take note! Proper brightness adjustment can transform your cinematic experience. Dim the lights, lower your screen brightness, and enjoy movies or series without harsh glares. This creates a theater-like ambiance, making your viewing experience more immersive and enjoyable. Adjusting brightness to match the room lighting enhances colors, contrast, and overall visual quality, providing a cinematic treat right in your living room.
D. Reading:
Whether you’re reading articles, e-books, or online content, adjusting brightness is key to preventing eye strain during extended reading sessions. Set the brightness to a level that complements the room lighting, ensuring clear text and reducing glare. By customizing your screen brightness, you can indulge in reading without discomfort, fostering a love for literature without compromising your vision.
By tailoring your screen brightness to different activities, you not only enhance your experience but also prioritize your well-being. Remember, the ideal brightness level varies based on individual preferences and ambient lighting conditions, so don’t hesitate to experiment until you find your perfect setting.
Bonus Tips and Tricks for Dell Desktop Users Congratulations?
You’re now a pro at adjusting brightness on your Dell desktop using your keyboard! But wait, there’s more. Here are some bonus tips and tricks to elevate your Dell desktop experience further:
A. Create Custom Shortcuts:
Did you know you can create custom keyboard shortcuts for adjusting brightness? Explore your computer’s settings or use third-party applications to assign personalized shortcuts, allowing you to fine-tune brightness with a combination that suits you best.
B. Explore Dell Display Manager:
Dell offers a powerful tool called Dell Display Manager, designed to enhance your multi-monitor experience. This software allows you to manage brightness, contrast, and other display settings effortlessly. Download and explore this tool to unlock advanced customization options and take control of your display like never before.
C. Calibrate Your Monitor:
For meticulous users seeking pixel-perfect visuals, consider calibrating your monitor. Calibration tools help you adjust brightness, contrast, color accuracy, and other display parameters to achieve professional-grade visuals tailored to your preferences. Calibrated monitors are especially beneficial for graphic designers, photographers, and video editors who require precise color representation.
D. Regularly Clean Your Screen:
This might seem like a simple tip, but regular screen cleaning significantly impacts visibility. Dust, fingerprints, and smudges can obscure your screen and affect brightness perception. Invest in a microfiber cloth and screen cleaning solution to keep your monitor crystal clear. A clean screen not only enhances brightness perception but also prolongs the life of your display.
Conclusion:
And there you have it, folks – your comprehensive guide to adjusting brightness on your Dell desktop using your keyboard! We’ve journeyed through the significance of screen brightness, explored Dell’s intuitive keyboard shortcuts, troubleshooted common issues, and delved into the benefits of customized brightness levels for different activities. Armed with this knowledge, you can now tailor your screen brightness to match your preferences and activities effortlessly.
Bullet Point Summary:
- Adjusting screen brightness enhances comfort, reduces eye strain, and impacts energy consumption.
- Dell desktop keyboards feature convenient shortcuts like Fn key + arrow keys or dedicated brightness keys for effortless adjustments.
- Troubleshoot common issues like software conflicts, outdated drivers, or operating system updates to ensure smooth brightness control.
- Optimizing brightness levels enhances productivity, gaming experiences, movie watching, and reading activities.
- Bonus tips include creating custom shortcuts, exploring Dell Display Manager, calibrating your monitor, and regular screen cleaning for optimal visibility and performance.
Now, armed with these insights, go ahead and illuminate your computing journey with perfectly adjusted brightness levels tailored just for you! Happy computing!