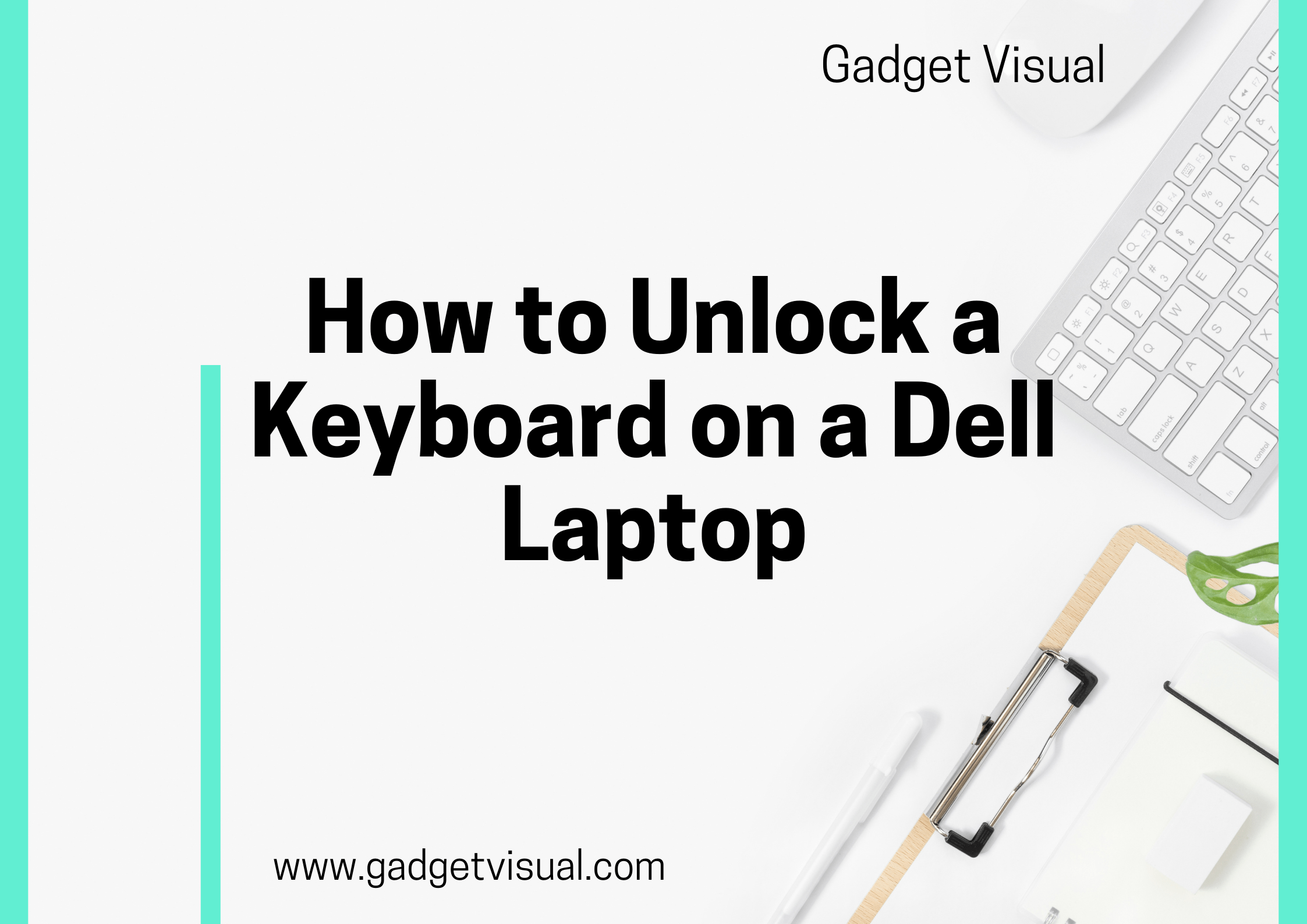Unlocking a keyboard on a Dell laptop is a common issue faced by many users. It can be frustrating when you find yourself unable to type or use your keyboard properly. In this comprehensive guide, we will walk you through the steps to unlock a keyboard on a Dell laptop efficiently and quickly.
Contents
How to Unlock a Keyboard on a Dell Laptop

Understanding the Issue: Dell Laptop Keyboard Lock
Before we dive into the solution, let’s understand why your Dell laptop keyboard might be locked. Several reasons could lead to this problem, such as accidental key presses, software glitches, or hardware issues. Whatever the cause, the solution remains consistent and can be easily resolved following these steps:
1. Check for Physical Damage
The first step is to inspect your Dell laptop’s keyboard for any physical damage. Look for stuck keys, debris, or any visible damage. If you find any, gently clean the keyboard using a can of compressed air to remove dust and particles that might be causing the keys to stick.
2. Restart Your Dell Laptop
Sometimes, a simple restart can resolve software-related issues causing the keyboard to lock. Save your work, close all applications, and restart your laptop. After the reboot, check if the keyboard is functioning correctly. Often, this basic step can fix the problem without any further action needed.
3. Update or Roll Back Keyboard Drivers
Outdated or corrupted keyboard drivers can lead to keyboard lock issues. To resolve this, navigate to the Device Manager on your Dell laptop. Locate the keyboard section, right-click on the keyboard driver, and select ‘Update driver.’ If the problem persists after updating the driver, you can try rolling back to the previous version of the driver to see if that resolves the issue.
4. Disable the Filter Keys Feature
Filter Keys is a Windows accessibility feature that might cause your keyboard to behave unexpectedly. To disable Filter Keys, go to the Control Panel, then Ease of Access, and select ‘Change how your keyboard works.’ Uncheck the box next to ‘Turn on Filter Keys’ and save your settings. Reboot your laptop to see if the keyboard lock issue is resolved.
5. Perform a System Restore
If the problem persists despite trying the above steps, performing a system restore can be a viable solution. System restore allows you to revert your Dell laptop to a previous state where the keyboard was functioning correctly. Be sure to back up your important files before initiating a system restore to avoid any data loss.
Conclusion
Unlocking a keyboard on a Dell laptop is a straightforward process that involves identifying the cause of the issue and applying the appropriate solution. By following the steps outlined above, you can resolve keyboard lock problems efficiently and regain full functionality of your Dell laptop’s keyboard.
Frequently Asked Questions
Q1. How do I lock and unlock my Dell keyboard?
Locking and unlocking your Dell keyboard is a simple process. To lock the keyboard, press the “Ctrl + Alt + L” keys simultaneously. This key combination activates the keyboard lock function, preventing any accidental keystrokes. To unlock the keyboard, press the same key combination again, “Ctrl + Alt + L.” This action will deactivate the keyboard lock, allowing you to use your Dell keyboard normally.
Q2. Why is my Dell laptop keyboard not typing?
If your Dell laptop keyboard is not typing, several factors could be causing the issue. It could be due to a hardware problem, such as a damaged keyboard or a loose connection. Alternatively, software-related issues, like outdated or corrupted keyboard drivers, could be the culprit. To resolve this problem, you can follow these steps:
- Check for Physical Damage: Inspect the keyboard for any physical damage or stuck keys. Clean the keyboard to remove dust and debris.
- Restart Your Laptop: Sometimes, a simple restart can fix minor software glitches. Save your work and restart your Dell laptop to see if the keyboard starts working.
- Update Keyboard Drivers: Go to Device Manager, find the keyboard section, and update the keyboard drivers. Outdated drivers can cause typing issues.
- Perform a System Scan: Use an antivirus program to scan your laptop for malware or viruses that might interfere with keyboard functionality.
- Check Language Settings: Ensure your keyboard input language is set correctly. Sometimes, incorrect language settings can cause typing problems.
- Perform a System Restore: If the issue persists, consider performing a system restore to revert your laptop to a previous state when the keyboard was working correctly.
Q3. How do I enable my keyboard on my Dell laptop?
If your keyboard is disabled and you need to enable it, follow these steps:
- Press “Ctrl + Alt + Delete”: This key combination will open the security options menu.
- Select “Task Manager”: From the options, choose Task Manager. In Task Manager, go to the “File” menu and select “Run new task.”
- Type “devmgmt.msc” and Press Enter: This will open Device Manager.
- Navigate to Keyboards: In Device Manager, find the “Keyboards” section and click on it to expand the list.
- Enable the Keyboard: Right-click on your keyboard device and select “Enable” from the context menu. This action will enable your Dell laptop keyboard.
Q4. How do I turn off keyboard lock on Dell laptop?
To turn off keyboard lock on your Dell laptop, press the “Ctrl + Alt + L” keys simultaneously. This key combination toggles the keyboard lock function. If your keyboard is currently locked, using this key combination will unlock it and allow you to type again.
Q5. What do I press to unlock my keyboard?
To unlock your Dell laptop keyboard, press the “Ctrl + Alt + L” keys simultaneously. This key combination acts as a toggle switch for the keyboard lock function. Pressing these keys will unlock your keyboard, enabling you to use it normally.