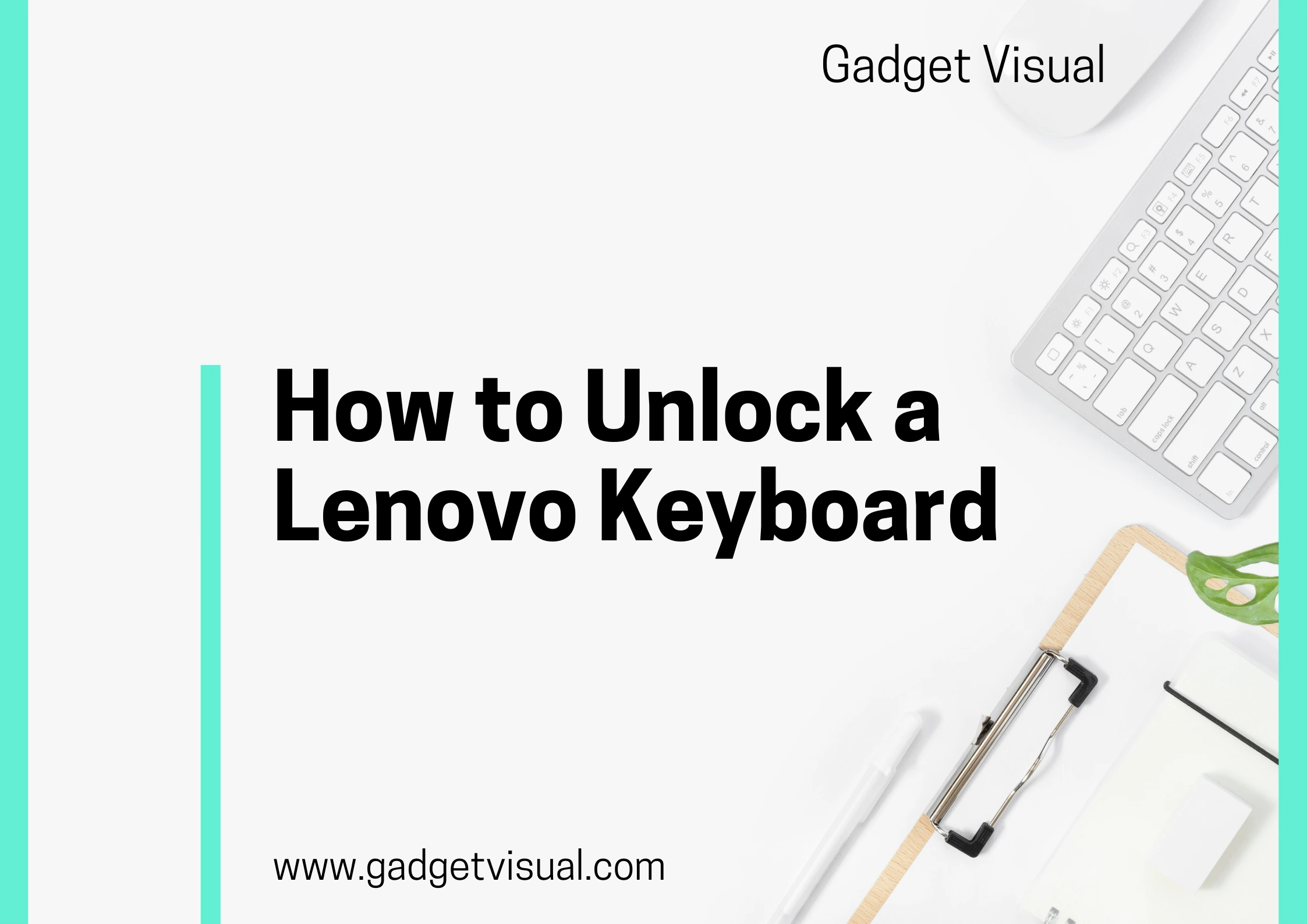Have you ever found yourself frustrated with a locked Lenovo keyboard, desperately trying to figure out how to regain control? A locked keyboard can be a real nuisance, disrupting your workflow and causing unnecessary stress. In this comprehensive guide, we’ll explore various methods to unlock a Lenovo keyboard, ensuring that you can get back to your tasks without any hindrance.
Contents
- 1 How to Unlock a Lenovo Keyboard: A Comprehensive Guide
- 1.1 Understanding the Basics of a Locked Lenovo Keyboard
- 1.2 Methods to Unlock a Lenovo Keyboard
- 1.3 1. Function Key Combo
- 1.4 2. Restart Your Laptop
- 1.5 3. Update or Roll Back Keyboard Drivers
- 1.6 4. Check for Physical Issues
- 1.7 5. Access On-Screen Keyboard
- 1.8 6. BIOS Settings
- 1.9 7. System Restore
- 1.10 8. External Keyboards
- 1.11 9. Professional Assistance
- 2 FAQs (Frequently Asked Questions)
- 3 Conclusion: Unlocking Your Lenovo Keyboard with Confidence
How to Unlock a Lenovo Keyboard: A Comprehensive Guide
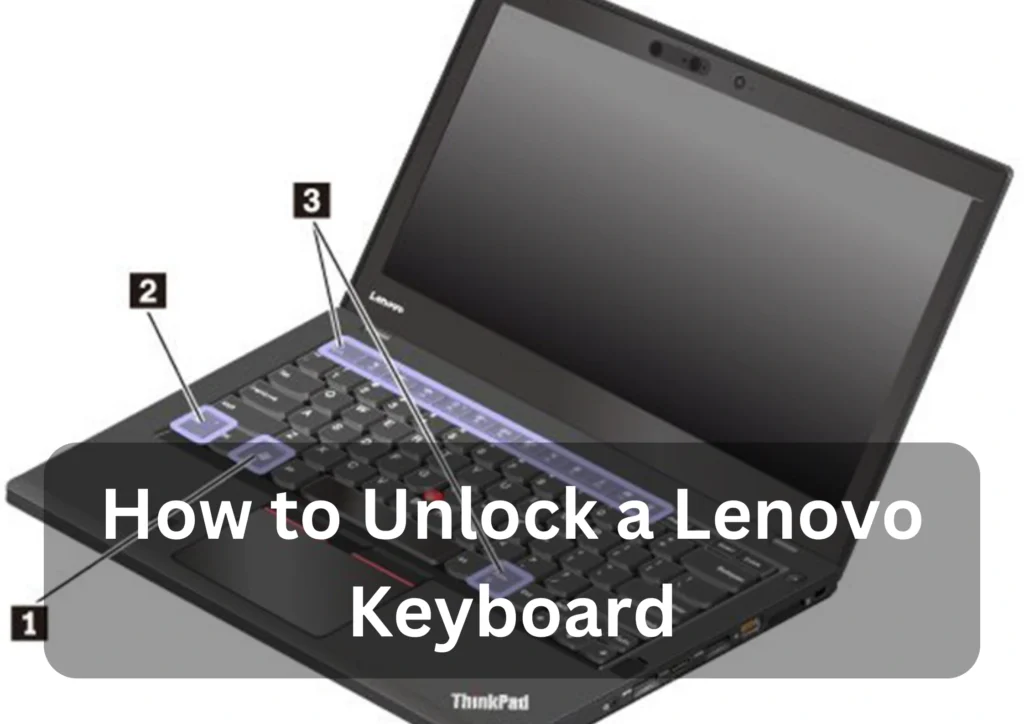
Understanding the Basics of a Locked Lenovo Keyboard
Before delving into the solutions, let’s briefly explore why a Lenovo keyboard might get locked in the first place. Understanding the root cause is crucial for applying the right fix.
A locked Lenovo keyboard can be the result of several factors, such as accidental key presses, software glitches, or even hardware issues. It’s important to identify the specific reason behind the locked keyboard to choose the most effective solution.
Methods to Unlock a Lenovo Keyboard
1. Function Key Combo
One of the simplest ways to unlock your Lenovo keyboard is by using a function key combination. This method varies depending on your Lenovo model, but it typically involves pressing a combination of keys like “Fn” and “F2” or “Fn” and “F12.” Refer to your laptop’s user manual for the correct key combination.
If this doesn’t work, it’s possible that your laptop has a different key combination. Experiment with various function key combinations until you find the one that unlocks your keyboard.
2. Restart Your Laptop
A common solution to many technical glitches is a simple restart. Sometimes, a restart can clear temporary issues causing the keyboard lock. Save your work, close all applications, and restart your Lenovo laptop. Check if the keyboard is functioning normally after the reboot.
3. Update or Roll Back Keyboard Drivers
Outdated or incompatible keyboard drivers can lead to malfunctions, including a locked keyboard. Ensure that your keyboard drivers are up to date. You can do this by visiting the Lenovo website and downloading the latest drivers for your specific model.
On the other hand, if you recently updated your drivers and the issue started afterward, consider rolling back to the previous version. Go to “Device Manager,” locate your keyboard, right-click, and select “Properties.” Under the “Driver” tab, choose “Roll Back Driver” if the option is available.
4. Check for Physical Issues
Sometimes, the issue might not be software-related. Inspect your keyboard for any physical damage or debris that could be causing keys to stick or malfunction. If you find any issues, gently clean the keyboard using compressed air or a soft brush.
5. Access On-Screen Keyboard
If you’re unable to unlock your physical keyboard, you can use the on-screen keyboard as a temporary workaround. Go to “Ease of Access” settings in the Control Panel and enable the on-screen keyboard. This virtual keyboard allows you to input text using your mouse, providing a way to navigate your laptop until you resolve the keyboard lock.
6. BIOS Settings
Accessing your laptop’s BIOS settings can also be a solution. Restart your laptop and press the designated key (usually “Del” or “F2”) to enter the BIOS. Once in the BIOS, navigate to the “Advanced” or “Configuration” tab and look for an option related to the keyboard. Disable and then re-enable the keyboard, save changes, and exit.
7. System Restore
If the issue occurred after a recent software change, performing a system restore to a point before the problem started might resolve it. System Restore allows you to revert your system files and settings to an earlier point in time.
Access the System Restore feature through the Control Panel, choose a restore point, and follow the on-screen instructions. Keep in mind that this will undo any system changes made after the selected restore point.
8. External Keyboards
If all else fails and you urgently need a working keyboard, consider connecting an external keyboard to your Lenovo laptop. This is a temporary solution that allows you to continue your tasks while you troubleshoot and fix the internal keyboard.
9. Professional Assistance
If none of the above methods work, it’s advisable to seek professional assistance. There could be an underlying hardware issue that requires the expertise of a technician. Contact Lenovo support or visit an authorized service center to diagnose and fix the problem.
Read More
1.How to Unlock Keyboard on Mac
2.How to Unlock a Keyboard on a Dell Laptop
FAQs (Frequently Asked Questions)
Yes, connecting an external keyboard is a viable workaround while you address the issue with your internal keyboard.
A locked keyboard can result from accidental key presses, software glitches, outdated drivers, or even physical issues. Identifying the specific cause is crucial for applying the right solution.
Visit the Lenovo website, locate the drivers section, and download the latest keyboard drivers for your specific model. Install the drivers following the provided instructions.
Yes, a system restore is a safe process that allows you to revert your system files and settings to a previous state without affecting your personal files.
If you’ve tried all the troubleshooting steps and your Lenovo keyboard remains locked, it’s advisable to contact Lenovo support or visit an authorized service center for professional assistance.
Conclusion: Unlocking Your Lenovo Keyboard with Confidence
In conclusion, a locked Lenovo keyboard can be a frustrating experience, but with the right knowledge and methods, you can unlock it and get back to your work seamlessly. Whether it’s a simple function key combination, a driver update, or external keyboard use, these solutions cater to various scenarios.
Remember to identify the root cause of the issue before applying a fix, as this ensures a more targeted and effective resolution. If all else fails, don’t hesitate to seek professional assistance to address any potential hardware issues.
Key Takeaways:
- Function Key Combo: Experiment with different function key combinations to unlock your Lenovo keyboard.
- Restart Your Laptop: A simple restart can often clear temporary issues causing the keyboard lock.
- Update or Roll Back Keyboard Drivers: Ensure your keyboard drivers are up to date, or consider rolling back to a previous version.
- Check for Physical Issues: Inspect your keyboard for damage or debris that might be causing malfunctions.
- Access On-Screen Keyboard: Use the on-screen keyboard as a temporary workaround if your physical keyboard is locked.
- BIOS Settings: Explore your laptop’s BIOS settings to disable and re-enable the keyboard.
- System Restore: Revert your system to a previous state using System Restore to undo recent changes.
- External Keyboards: Connect an external keyboard for temporary use while troubleshooting the internal keyboard.
- Professional Assistance: If all else fails, seek professional help from Lenovo support or an authorized service center.
Remember, a locked keyboard is a common issue, and with the right approach, you can unlock your Lenovo keyboard and continue your tasks smoothly.