Hey there! Ever been stuck with a stubborn MacBook keyboard? Don’t worry; we’ve got your back! In this guide, we’ll unravel the mystery of how to unlock a MacBook keyboard. With easy-to-follow steps and expert insights, you’ll soon be typing away hassle-free. Say goodbye to keyboard woes – let’s dive in and get your MacBook back in action!
Addressing Common Beliefs about Unlocking MacBook Keyboards
When it comes to MacBook keyboards, there’s a common misconception that unlocking them requires intricate technical skills or costly repairs. However, the reality is far simpler than what many users perceive. This article aims to demystify the process of resolving MacBook keyboard issues, providing easy-to-follow solutions for users facing such problems.
Importance of a Functional Keyboard for MacBook Users
A MacBook’s keyboard is its primary interface, crucial for various tasks from typing emails to creative content production. A malfunctioning keyboard can severely hamper productivity and frustrate users. Ensuring your MacBook keyboard works seamlessly is essential for a smooth user experience and optimal performance.
Contents
- 1 From Glitches to Solutions: Understanding MacBook Keyboard Problems
- 2 A. Quick Fixes for MacBook Keyboard Issues
- 3 B. Advanced Solutions for Persistent Issues
- 4 C. Long-Term Maintenance Tips for MacBook Keyboards
- 5 D. Expert Tips and Hacks for MacBook Keyboard Users
- 6 F. Conclusion
- 7 Frequently Asked Questions (FAQs)
From Glitches to Solutions: Understanding MacBook Keyboard Problems
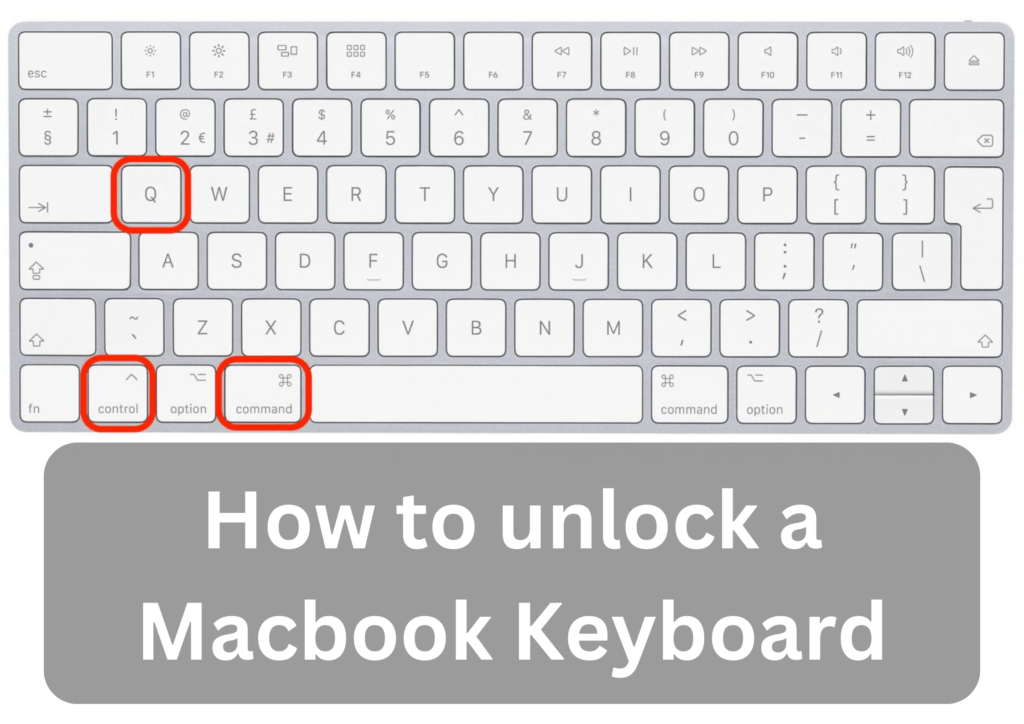
I. Common Problems Users Face with MacBook Keyboards
MacBook users often encounter issues like unresponsive keys, sticky buttons, or erratic behavior. These problems can arise due to dust, debris, liquid spills, or software glitches. Understanding these common problems is the first step towards resolving them effectively.
II. Brief Overview of Potential Causes
The potential causes behind MacBook keyboard issues range from hardware-related problems like worn-out keys or damaged circuits to software glitches caused by outdated operating systems or incompatible applications. Identifying the root cause is crucial for implementing the right solution.
A. Quick Fixes for MacBook Keyboard Issues
I. Restarting Your MacBook
One of the simplest yet surprisingly effective fixes for MacBook keyboard issues is restarting the device. A reboot can clear temporary glitches, allowing the keyboard to function normally again.
II. Checking for Software Glitches
Software glitches often lead to keyboard malfunctions. Ensure your MacBook’s operating system and applications are up-to-date. Outdated software can cause compatibility issues that affect keyboard performance.
III. Cleaning the Keyboard
Dust, crumbs, and other debris can accumulate beneath MacBook keys, causing them to stick or become unresponsive. Gently cleaning the keyboard with compressed air and a soft brush can remove these obstructions and restore functionality.
IV. External Keyboard Troubleshooting Options
If your MacBook’s built-in keyboard issues persist, using an external keyboard can be a temporary workaround. Connecting a USB or Bluetooth keyboard allows you to continue using your device while exploring further solutions.
B. Advanced Solutions for Persistent Issues
I. Resetting NVRAM/PRAM
Resetting the Non-Volatile Random-Access Memory (NVRAM) or Parameter RAM (PRAM) can resolve hardware-related keyboard problems. This process resets various system settings, potentially eliminating issues caused by incorrect configurations.
II. MacBook Safe Mode: How It Helps Resolve Keyboard Problems
Booting your MacBook in Safe Mode loads only essential system software, bypassing unnecessary extensions and drivers. Safe Mode can help diagnose and fix software-related keyboard issues, allowing you to pinpoint problematic applications or drivers.
III. Updating MacBook Software for Bug Fixes
Regularly updating your MacBook’s operating system ensures you receive bug fixes and compatibility improvements. Apple frequently releases software updates addressing known issues, including keyboard-related problems.
IV. Seeking Professional Assistance from Apple Support
If all else fails, contacting Apple Support is a viable option. Apple’s certified technicians can diagnose and repair hardware issues, ensuring your MacBook keyboard functions optimally.
C. Long-Term Maintenance Tips for MacBook Keyboards
I. Proper Cleaning Techniques
Regularly cleaning your MacBook keyboard prevents dust and debris buildup. Use a soft, lint-free cloth and compressed air to gently clean the keys and crevices, maintaining optimal performance.
II. Avoiding Spills and Physical Damage
Preventing liquid spills and physical damage is essential for long-term keyboard maintenance. Use caution when consuming beverages near your MacBook and invest in a protective case to shield your device from accidental bumps and falls.
III. Using Keyboard Covers for Protection
Keyboard covers provide an additional layer of protection against spills, dust, and minor impacts. These silicone or plastic covers are designed to fit your MacBook keyboard precisely, offering comprehensive safeguarding without compromising usability.
IV. Regular Software Updates for Optimal Performance
Continuously updating your MacBook’s software ensures you benefit from the latest security patches, bug fixes, and performance enhancements. Staying up-to-date reduces the risk of encountering keyboard issues related to outdated or vulnerable software.
D. Expert Tips and Hacks for MacBook Keyboard Users
I. Advanced Shortcuts and Functions
MacBook keyboards offer a range of advanced shortcuts and functions designed to enhance user efficiency. Learning these shortcuts can significantly speed up your workflow, allowing you to navigate applications and perform tasks with ease.
II. Customizing Keyboard Settings for Efficiency
Customizing your MacBook’s keyboard settings allows you to tailor its functionality to your specific needs. From adjusting key repeat rates to enabling specialized function keys, these settings enhance user experience and productivity.
III. Third-Party Apps That Enhance Keyboard Usability
Several third-party applications are available to enhance MacBook keyboard usability. These apps offer features like customizable macros, gesture-based controls, and advanced keyboard shortcuts, empowering users with additional functionalities beyond the standard offerings.
F. Conclusion
I. Recap of Essential Points Discussed
In conclusion, understanding and resolving MacBook keyboard issues is not as daunting as it seems. By addressing common problems, implementing quick fixes, exploring advanced solutions, and adopting long-term maintenance practices, users can ensure their MacBook keyboards function optimally.
II. Encouragement to Apply Provided Solutions
We encourage readers facing MacBook keyboard problems to apply the solutions discussed in this article. Whether it’s a simple restart, software update, or professional assistance, taking proactive steps can save time, money, and frustration in the long run.
III. Reiteration of the Importance of a Functional MacBook Keyboard
A functional MacBook keyboard is indispensable for users across various professions and lifestyles. By following the tips and tricks shared here, users can maintain their keyboards in top condition, ensuring seamless interactions with their devices and maximizing productivity. Remember, a well-maintained MacBook keyboard is the key to a smooth and enjoyable user experience.
Frequently Asked Questions (FAQs)
Q1. Why is my MacBook Keyboard Not Typing?
If your MacBook keyboard is not typing, there could be several reasons behind this issue. One common cause is dust and debris accumulation beneath the keys, which can obstruct key movement and prevent them from registering your inputs. Additionally, software glitches or outdated operating systems might cause keyboard malfunctions. In some cases, hardware damage, such as a faulty keyboard circuit, could be the culprit.
To troubleshoot this problem, you can start by cleaning your keyboard. Use compressed air and a soft brush to remove any dust or debris lodged between the keys. If the issue persists, try restarting your MacBook. Sometimes, a simple reboot can resolve temporary glitches causing the keyboard to malfunction.
If cleaning and restarting don’t work, check for software updates. Outdated software can lead to compatibility issues with the keyboard. Ensure your MacBook’s operating system and applications are up-to-date to rule out software-related problems.
Q2. How Do I Unfreeze My Mac Keyboard?
A frozen Mac keyboard can be incredibly frustrating, but there are several methods to unfreeze it. If your keyboard becomes unresponsive, try using an external keyboard. Connecting an external keyboard via USB or Bluetooth allows you to bypass the internal keyboard temporarily and continue using your MacBook.
Another solution is to force restart your MacBook. To do this, press and hold the power button until your MacBook shuts down, then turn it back on. This method can help unfreeze the keyboard by resetting the system.
If the issue persists, you can attempt to boot your MacBook in Safe Mode. Safe Mode loads essential system software only, bypassing problematic extensions and drivers. Booting in Safe Mode can help identify and fix software-related keyboard issues.
Q3. How Do I Unlock My Keyboard?
Unlocking your MacBook keyboard is a simple process. Most of the time, the keyboard automatically unlocks when you open your MacBook and sign in. However, if your keyboard is not responding, you can try the following steps:
- Check for Physical Obstructions: Ensure there are no physical obstructions like papers or objects pressing down on the keys.
- Restart Your MacBook: A simple restart can clear temporary glitches and unlock the keyboard.
- Reset NVRAM/PRAM: Resetting the NVRAM or PRAM can resolve hardware-related keyboard problems. To do this, restart your MacBook and hold down the Option, Command, P, and R keys simultaneously until you hear the startup chime twice.
- Update Your Software: Outdated operating systems or applications can cause keyboard issues. Make sure your MacBook’s software is up-to-date.
Q4. What is the Lock Key on Mac Keyboard?
Unlike Windows keyboards, Mac keyboards do not have a dedicated “Lock” key. However, you can achieve similar functionality by using keyboard shortcuts. For example, you can lock your Mac screen by pressing Control + Command + Q. This shortcut will activate the screen lock, requiring your password to unlock the system.
Additionally, you can enable a login password or Touch ID for additional security. When your MacBook goes to sleep or screensaver mode, it will require your password or Touch ID to unlock and access the system.
Q5. How Do I Fix Unresponsive Keyboard Keys?
If you have unresponsive keyboard keys on your MacBook, there are a few steps you can take to fix the issue:
- Clean the Keys: Dust and debris can cause keys to become unresponsive. Use compressed air and a soft brush to clean the affected keys.
- Check for Physical Damage: Inspect the unresponsive keys for any physical damage. If a key is visibly damaged, it might need professional repair or replacement.
- Restart Your MacBook: Sometimes, a simple restart can resolve unresponsive key problems by clearing temporary glitches.
- Update Software: Ensure your MacBook’s operating system and applications are up-to-date. Software updates can fix compatibility issues that might be causing unresponsive keys.
- Seek Professional Assistance: If cleaning and software updates don’t work, it’s best to seek professional assistance from Apple Support or an authorized service provider. They can diagnose and repair hardware-related keyboard problems.










