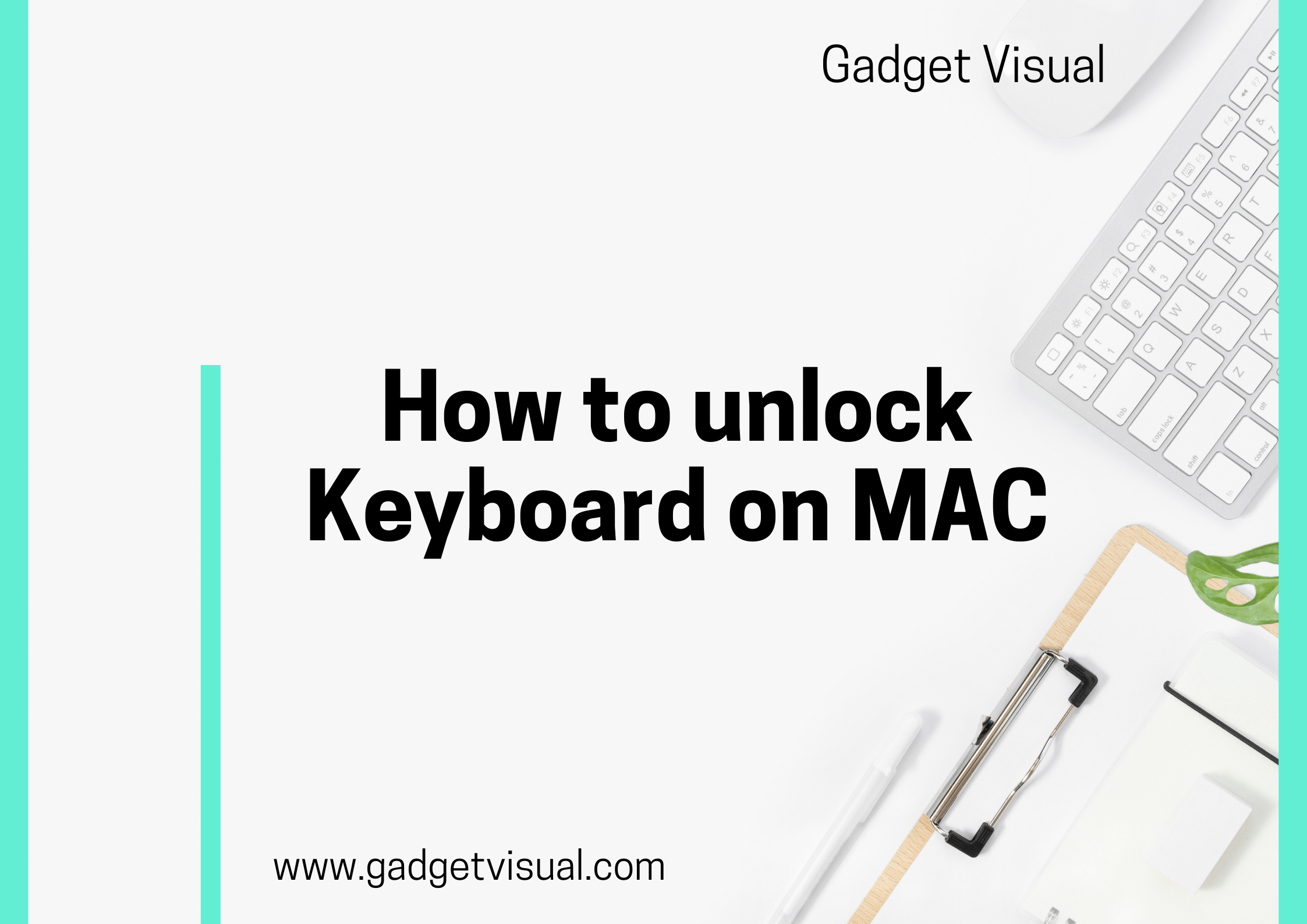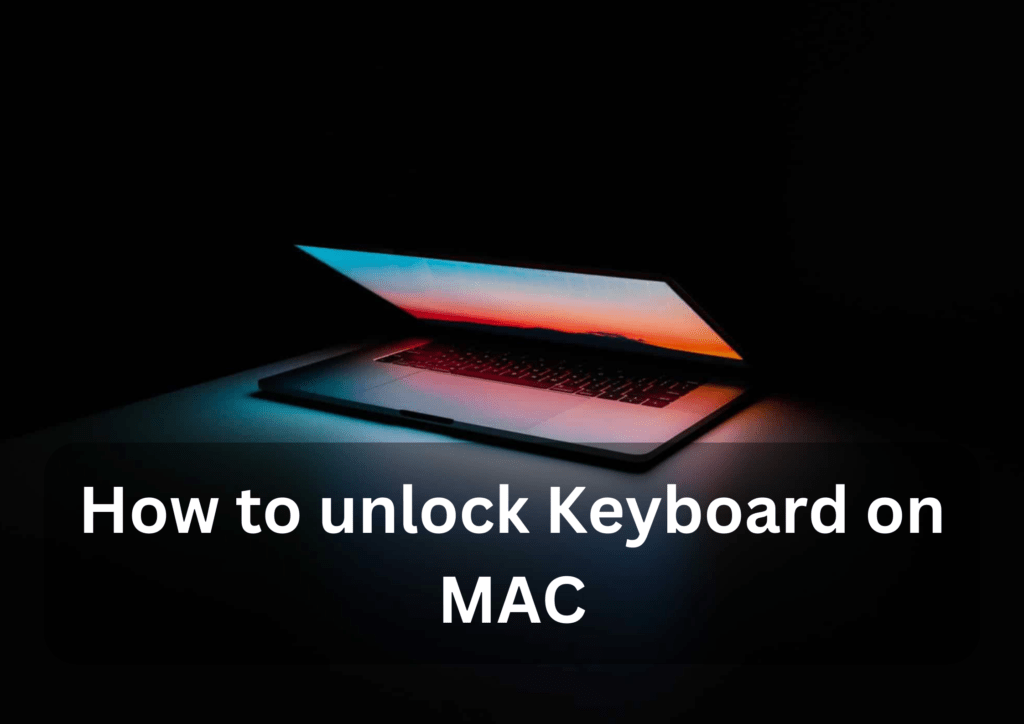
Unlocking your keyboard on Mac shouldn’t be a mystery. Discover essential techniques and expert solutions on how to unlock keyboard on Mac effortlessly. Whether you’re facing accidental locks or software glitches, our comprehensive guide provides step-by-step instructions, empowering you to regain control and resume smooth typing without the frustration.
Contents
- 1 Unlocking the Mystery: How to Fix a Locked Keyboard on Your Mac
- 2 V. Conclusion
Unlocking the Mystery: How to Fix a Locked Keyboard on Your Mac
Exploring the Dilemma: Ever found your keyboard mysteriously locked on your trusty Mac? It’s more common than you think.
In the digital realm, encountering the frustrating phenomenon of a locked Mac keyboard is a shared experience. Despite its frequency, unraveling the mystery behind it can be perplexing. Let’s delve into this common issue and discover effective solutions.
Crucial Productivity Hindrance: A locked keyboard means halted productivity, making it vital to get it back to work.
Time is of the essence in today’s fast-paced world. When a locked keyboard brings your workflow to a standstill, restoring its functionality becomes paramount. This hindrance can significantly impact your productivity. Let’s explore ways to swiftly resolve this problem and reclaim your efficiency.
I. The Culprits Behind Locked Keyboards
A. Finger Slip Frustration:
Accidental keyboard shortcuts, a common culprit behind locked keyboards, can lead to exasperating moments. Unintentional key combinations trigger the lock, disrupting your workflow. Understanding and avoiding these slips is crucial to maintaining seamless typing experiences on your Mac.
B. Glitches and Bugs in the Mix:
Software quirks can unexpectedly sabotage your keyboard’s functionality. System glitches and bugs often manifest as unresponsive keys, creating frustration. Identifying and addressing these digital gremlins is essential for ensuring a smooth and glitch-free typing experience.
C. Messy Encounters:
External factors, such as spills or dirt, pose significant threats to your keyboard’s performance. Accidental spills or accumulated debris can infiltrate the keys, causing malfunctions. Safeguarding your keyboard from messy encounters and promptly cleaning any spills can preserve its optimal functionality, enhancing longevity and user satisfaction.
A. Rebooting the Mac:
When faced with a locked keyboard, the simplest solution can often be the most effective. Restarting your Mac can resolve temporary software glitches and restore normal keyboard functionality. This straightforward step provides a quick reset, allowing your system to start afresh and potentially eliminate the issue causing the lock.
Quick Restart Guide: Hold down the power button, wait a moment, and then press it again to power up.
B. Clean Your Act:
Physical obstructions can frequently cause keyboard malfunctions. Stuck keys or debris lodged beneath them can disrupt the connection, rendering your keyboard unresponsive. A careful inspection and cleaning can make a significant difference. By removing any impediments, you can swiftly restore your keyboard’s smooth operation, enhancing your overall user experience.
C. Preferences Peek:
Delve into your Mac’s System Preferences to uncover potential issues with your keyboard settings. Ensuring that your keyboard is correctly recognized and configured within the system preferences is essential. By verifying these settings, you can rule out software-related problems and focus on other troubleshooting methods if needed.
D. Safe Mode to the Rescue:
Safe Mode acts as a lifeline in complex situations. Booting your Mac in Safe Mode can help diagnose underlying problems. By pressing the Shift key during startup, you initiate Safe Mode, temporarily disabling unnecessary software extensions. Testing your keyboard in this mode allows you to pinpoint whether the issue lies within the system software or external applications.
E. PRAM/NVRAM Reset:
Sometimes, a small memory shake can work wonders. Resetting the PRAM (Parameter RAM) or NVRAM (Non-Volatile RAM) involves a specific key combination during startup. This process can clear stored settings that might be causing conflicts, providing a fresh start for your Mac. A PRAM/NVRAM reset is a useful troubleshooting tool, especially when dealing with persistent keyboard issues.
III. Pro-Level Tactics
A. Terminal Magic:
For advanced users, harnessing the power of Terminal commands can be the key to resolving intricate keyboard issues. Terminal allows precise control over system functions. Commands like sudo nvram -c for a clean slate and sudo killall -HUP mDNSResponder to refresh network settings can be instrumental. With Terminal’s prowess, you can troubleshoot and fix even the most stubborn keyboard problems.
B. Software Update Sagas:
Regular software updates are paramount for optimal system performance. Navigate to Apple Menu > System Preferences > Software Update to check for pending updates. Installing the latest macOS updates not only enhances security but also patches potential keyboard-related bugs. In cases of persistent issues, consider a fresh start by reinstalling macOS, ensuring a seamless and reliable computing experience.
IV. Calling in Reinforcements
A. When to Wave the White Flag: If all else fails, the pros might have the answer.
There comes a time when DIY solutions reach their limit. If your efforts prove futile and the keyboard remains locked, it’s wise to seek professional help. Apple’s dedicated support team possesses the expertise to diagnose and resolve complex issues, providing tailored solutions for your specific problem. Don’t hesitate to reach out when in doubt.
B. Pre-Repair Precautions: Backup your data and remove sensitive info before heading to the Apple Store.
Prior to seeking repair services, it’s crucial to safeguard your data. Create a comprehensive backup of your files to prevent data loss during repairs. Additionally, remove any sensitive or personal information from your device. Taking these precautions ensures your privacy and peace of mind, allowing technicians to focus solely on resolving the keyboard issue.
V. Conclusion
A. Recap of Rescues:
By addressing fundamental issues and exploring advanced troubleshooting methods, you now possess the knowledge to revive your locked Mac keyboard. With the right approach, your keyboard will soon be functioning seamlessly, enabling uninterrupted productivity and creativity.
B. Maintenance Matters:
Prevention is key. Regularly cleaning your keyboard and ensuring timely system updates are essential practices. By maintaining a clutter-free, updated environment, you significantly reduce the risk of encountering keyboard-related problems, allowing for a smoother and more efficient user experience.
C. DIY Spirit:
Embrace your inner problem solver. Exploring solutions independently not only enhances your technical skills but also instills confidence. With a curious mindset and a willingness to troubleshoot, you might discover innovative solutions, empowering you to overcome challenges and unlock the full potential of your Mac.
D. Parting Wisdom:
A functional keyboard is the cornerstone of Mac usability. It transcends being a mere desire; it is a necessity for seamless communication and productivity. As you embark on your Mac journey, may your keyboard always be responsive, ensuring joyful and efficient typing experiences. Happy typing!
Frequently Asked Questions (FAQs)
Q1. What do I do when my Mac keyboard is locked?
When your Mac keyboard is locked, first, check for physical obstructions and clean it with compressed air. If that doesn’t work, try restarting your Mac. If the issue persists, reset the NVRAM/PRAM or check keyboard settings in System Preferences. If none of these steps work, consider using an external keyboard temporarily or contacting Apple Support for further assistance.
Q2. How do I unfreeze my Mac keyboard?
To unfreeze your Mac keyboard, start by checking for physical obstructions and cleaning it gently. If it’s a software glitch, restart your Mac. If the issue continues, reset the NVRAM/PRAM, check keyboard settings in System Preferences, and ensure there are no conflicting software or Accessibility settings. Trying an external keyboard can help diagnose if it’s a hardware problem.
Q3. Why is my Mac keyboard not typing?
Several reasons can cause a Mac keyboard not to type. It could be due to physical obstructions, software glitches, outdated macOS, or incorrect keyboard settings. Additionally, liquid spills, physical damage, or faulty hardware can lead to typing issues. Troubleshoot by cleaning the keyboard, checking software settings, updating macOS, and testing with an external keyboard. If problems persist, consult Apple Support.
Q4. How do you unlock a locked keyboard?
To unlock a locked keyboard, you can try the following methods:
- Restart your computer to resolve software issues.
- Check for physical damage or obstructions on the keyboard.
- Unlock keyboard settings in System Preferences > Accessibility.
- Press specific key combinations (like Caps Lock) to toggle the lock.
- If using a laptop, ensure the function key (Fn) is not activated, causing key lock.