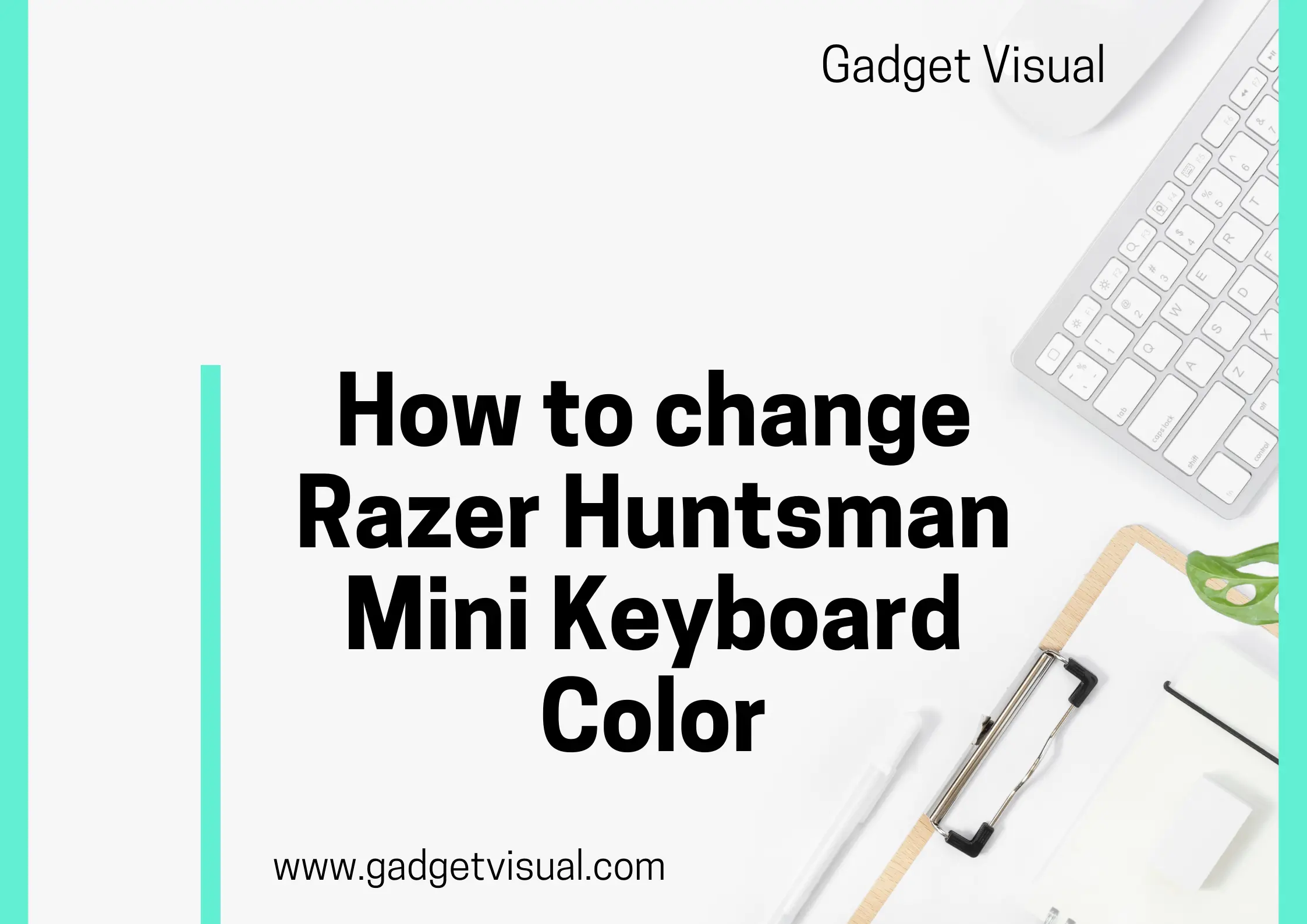Explore the gaming peripheral realm’s evolution, where customizing Razer Huntsman Mini keyboard color is a stylish statement and gaming skill. In this detailed guide, discover the art of transforming your keyboard into a mesmerizing RGB canvas. Learn “how to change Razer Huntsman Mini keyboard color” seamlessly.
Contents
- 1 A Step-by-Step Guide on Changing Razer Huntsman Mini Keyboard Colors
- 1.1 Brief Overview of Razer Huntsman Mini Keyboard and its RGB Features
- 1.2 Understanding Razer Huntsman Mini RGB Features
- 1.3 Exploring Razer Chroma Settings
- 1.3.1 1. Step-by-step Guide on Accessing Razer Chroma Settings
- 1.3.1.1 i. Get Razer Synapse Ready
- 1.3.1.2 ii. Open the Razer Synapse Party:
- 1.3.1.3 iii. Sign In or Throw a Quick Account Bash:
- 1.3.1.4 iv. Connect Your Razer Gear:
- 1.3.1.5 v. Navigate to the Chroma Oasis:
- 1.3.1.6 vi. Customize Your Light Show:
- 1.3.1.7 vii. Hit the Apply Button (The “Make It Happen” Moment):
- 1.3.1.8 viii. Explore the Backstage (Advanced Settings – Optional):
- 1.3.1.9 xi. Look for Updates (Stay on the Cutting Edge):
- 1.3.1.10 x. Save Those Lighting Profiles (For the Encore):
- 1.3.2 2. Overview of Default Color Presets and Their Limitations
- 1.3.3 3. Introduction to Advanced RGB Customization Options
- 1.3.1 1. Step-by-step Guide on Accessing Razer Chroma Settings
- 1.4 Troubleshooting Razer Keyboard Lighting Issues
- 1.5 iii. Restart Razer Synapse:
- 2 Conclusion
A Step-by-Step Guide on Changing Razer Huntsman Mini Keyboard Colors
Understanding the art of keyboard color customization isn’t just for aesthetics; it’s about enhancing your gaming experience and immersing yourself in a world of vibrant hues.

Brief Overview of Razer Huntsman Mini Keyboard and its RGB Features
Before we embark on this colorful journey, let’s familiarize ourselves with the canvas: the Razer Huntsman Mini keyboard. This compact powerhouse is equipped with cutting-edge RGB lighting capabilities, allowing users to create a visual spectacle that matches their gaming mood.
With its sleek design and responsive keys, the Huntsman Mini offers a gaming experience like no other.
Understanding Razer Huntsman Mini RGB Features
Dive into the brilliance of the Razer Huntsman Mini RGB. Uncover the immersive world of customizable lighting, enhancing your gaming experience.
1. Explanation of the Keyboard’s RGB Lighting Capabilities
Razer Huntsman Mini boasts RGB lighting capabilities that go beyond the ordinary. With per-key RGB customization, users have the freedom to illuminate individual keys, creating stunning effects and enhancing gameplay aesthetics.
Whether you prefer a calming gradient or a dynamic spectrum, the Huntsman Mini’s RGB features empower you to personalize every keystroke.
2. Importance of Personalized RGB Setups for Gamers and Enthusiasts
Personalization is at the heart of the gaming experience. Customizing your Razer Huntsman Mini keyboard’s RGB lighting isn’t just about aesthetics; it’s about creating an immersive environment that complements your gaming style.
A well-designed RGB setup not only adds flair to your gaming station but also enhances visibility and gaming efficiency. Tailoring your keyboard to your preferences ensures that every gaming session is a visually captivating and enjoyable experience.
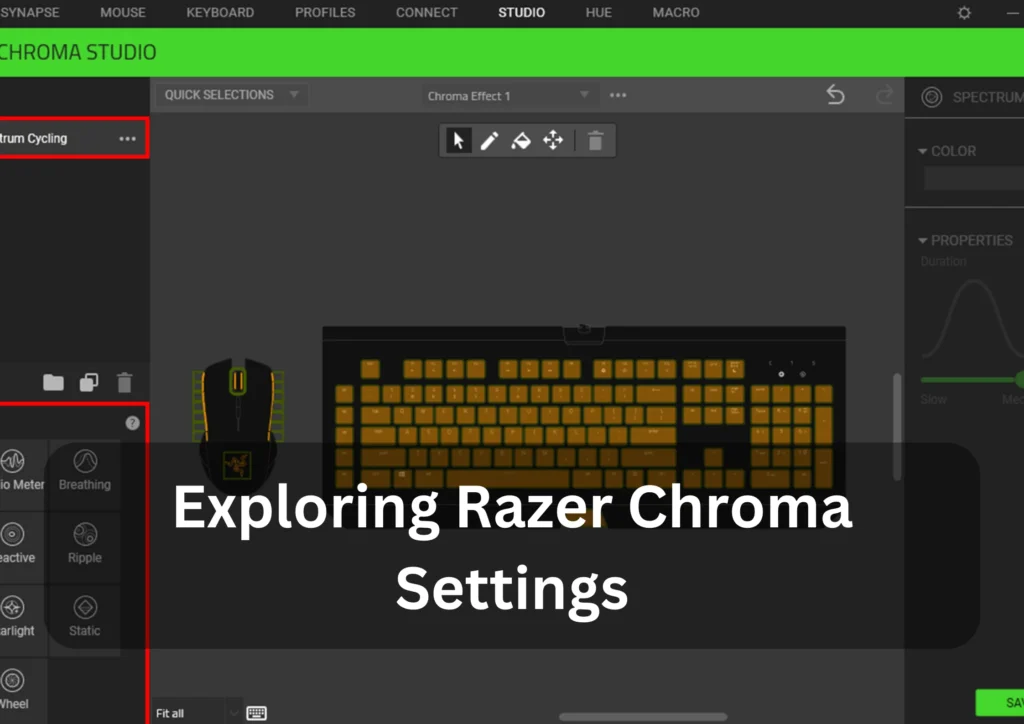
Exploring Razer Chroma Settings
Delve into the realm of Razer Chroma settings. Elevate your setup with customizable lighting options, enhancing your gaming or work environment.
1. Step-by-step Guide on Accessing Razer Chroma Settings
Hey there! So you’ve got yourself some cool Razer gear and you’re itching to customize those Chroma settings to make your setup truly yours. No worries, it’s a breeze. Let’s walk through it together:
i. Get Razer Synapse Ready
Make sure you’ve got Razer Synapse installed on your computer. If not, swing by the Razer website and grab the latest version. Install it like any other software.
ii. Open the Razer Synapse Party:
Launch Razer Synapse. You might find it hanging out in your system tray on Windows or the menu bar on Mac. Give it a click, and let’s get this party started.
iii. Sign In or Throw a Quick Account Bash:
If it asks, sign in with your Razer account. Don’t have one? No problem, just follow the prompts to set it up. It’s like sending out invites to your Razer party.
iv. Connect Your Razer Gear:
Time to introduce your Razer Chroma-enabled device to the Synapse shindig. Plug it in and make sure it’s ready to roll.
Look for the Chroma settings section. It’s like the VIP area of your Synapse party. The exact spot might change based on the version, but it’s usually a prominent tab or section.
vi. Customize Your Light Show:
Now, let’s play with the lights! You’ll see options to pick colors, choose effects, and set the brightness. It’s like being a DJ for your desk.
You’re now the master of ceremonies for your Razer Chroma lighting extravaganza. If you ever get stuck, don’t hesitate to check the Razer support page for the latest tips and tricks. Now go ahead, dazzle the world with your customized light show! 🎉
vii. Hit the Apply Button (The “Make It Happen” Moment):
Once you’ve fine-tuned your light masterpiece, hit that ‘Apply’ button. It’s like dropping the beat – your changes won’t kick in until you do.
viii. Explore the Backstage (Advanced Settings – Optional):
Feeling adventurous? Check out any advanced settings that might be lurking backstage. You might discover some hidden gems to really spice up your light game.
xi. Look for Updates (Stay on the Cutting Edge):
It’s always a good idea to check for updates within Synapse. You wouldn’t want to miss out on any new features or bug fixes. Keep your party up to date!
x. Save Those Lighting Profiles (For the Encore):
Some Razer devices let you save different lighting setups. If that’s your thing, create a few profiles for different moods or occasions.
2. Overview of Default Color Presets and Their Limitations
Razer keyboards feature vibrant default color presets, providing a quick RGB boost to your gaming ambiance. However, these presets, though visually appealing, come with limitations. While accessible and user-friendly, they might lack the nuanced customization avid gamers crave. In our exploration, we dissect these default settings, unraveling their strengths and pinpointing their constraints. Recognizing these limitations serves as a stepping stone for enthusiasts diving into advanced RGB customization, empowering users to tailor lighting experiences with precision. From basic configurations to intricate adjustments, our guide navigates the spectrum, ensuring Razer keyboard users maximize the potential of their RGB illumination.
3. Introduction to Advanced RGB Customization Options
Experience the pinnacle of gaming immersion with Razer’s keyboard Advanced RGB Customization Options. Elevate your gaming setup with dynamic lighting effects, allowing your keyboard to react to in-game events and sync seamlessly with other Razer peripherals.
Unleash your creativity and personalize your gaming environment like never before, as every keystroke becomes a vibrant brushstroke in the canvas of your digital adventure. With unparalleled speed and precision, Razer’s Advanced RGB Customization Options redefine the gaming experience, offering a perfect fusion of style and performance.
Step into a world where innovation meets individuality, and your keyboard becomes an extension of your gaming identity.

Troubleshooting Razer Keyboard Lighting Issues
Common Problems Users Face with Razer Keyboards are
i. Check Physical Connections:
Ensure that your Razer keyboard is properly connected to your computer. Replug the USB cable into a different port and confirm that there are no loose connections. If you’re using a wireless model, check the battery levels and reconnect if necessary.
ii. Verify Razer Synapse Software:
Ensure that you have the latest version of Razer Synapse installed on your system. Outdated software can lead to compatibility issues. Update or reinstall the software and restart your computer.
iii. Restart Razer Synapse:
Sometimes, simply restarting the Razer Synapse software can resolve lighting issues. Close the application, wait a few seconds, and reopen it. This allows the software to refresh and apply any changes.
iv. Check for Firmware Updates:
Make sure your Razer keyboard’s firmware is up to date. Firmware updates often include improvements and bug fixes. Check the Razer support website for the latest firmware version and update your keyboard accordingly.
v. Review Lighting Settings in Synapse:
Open Razer Synapse and navigate to the lighting settings for your keyboard. Ensure that the lighting effects are configured correctly. Experiment with different effects to see if the issue persists.
vi. Reset to Default Settings:
In Razer Synapse, reset your lighting settings to default. This can help identify whether the issue is related to your custom configurations. If default settings work, gradually reintroduce your customizations to pinpoint the problem.
vii. Reinstall Razer Synapse:
Uninstall Razer Synapse, restart your computer, and then reinstall the software. Corrupted installations can lead to unexpected issues, and a clean reinstall often resolves them.
viii. Check for Conflicting Software:
Other lighting or system control software may conflict with Razer Synapse. Temporarily disable other lighting software or features in system settings to identify if there’s a conflict.
xi. Contact Razer Support:
If the issue persists, reach out to Razer’s customer support. They can provide specific guidance based on your keyboard model and may assist in diagnosing and resolving more complex problems.
By following these steps, you can systematically troubleshoot and resolve lighting issues with your Razer keyboard, ensuring that you can enjoy a seamless and visually stunning gaming experience.
Conclusion
Recap of Key Points Discussed in the Blog
In this blog, we’ve journeyed through the realm of Razer keyboard RGB customization. We’ve covered everything from accessing Chroma settings to troubleshooting common issues. Along the way, we explored various RGB effects, hacks, and pre-designed profiles. By mastering the techniques shared here, you can transform your Huntsman Mini keyboard into a dazzling masterpiece that reflects your unique style and gaming preferences.
Encouragement for Readers to Explore Their Creativity with Razer Keyboard RGB Customization
We encourage you to unleash your creativity and experiment with the knowledge you’ve gained. Don’t hesitate to try different color combinations, effects, and profiles. Your keyboard is your canvas, and the possibilities are endless. Let your imagination run wild and create a setup that truly represents your gaming identity.
We’re excited to see what you come up with! Share your personalized Razer keyboard setups and experiences with us. Whether you’ve created a mesmerizing RGB pattern or found an innovative way to troubleshoot an issue, your insights are valuable to the gaming community. Connect with us on social media, forums, or through the provided internal links, and let’s continue the conversation.
Frequently Asked Questions (FAQs)
If you’re facing difficulties turning on your Razer keyboard lights, our step-by-step guide provides detailed instructions. Additionally, you can refer to our dedicated article for specific technical queries: How to Turn On Razer Keyboard Lights. This comprehensive resource covers various Razer keyboard models and troubleshooting scenarios.
An unresponsive Razer keyboard can be frustrating. Our troubleshooting guide outlines effective solutions to resolve the issue. For more in-depth troubleshooting, check out our article on Razer keyboard no lighting response: Razer Keyboard No Lighting Response. This resource provides insights into potential hardware and software-related problems, offering a comprehensive approach to resolving lighting response problems.
RGB-related problems can vary, from inconsistent lighting patterns to color inaccuracies. Our troubleshooting tips cover a wide range of RGB issues, helping you diagnose the problem accurately. By following our step-by-step solutions, you can troubleshoot and fix RGB problems efficiently.
Mac users often wonder if Razer keyboards are compatible with their systems. We address this common query, providing information on Razer’s compatibility with Mac computers. Our guide includes tips on customizing RGB settings, software compatibility, and potential limitations when using Razer keyboards on Mac devices.
Creating a unified RGB setup involves synchronizing colors across multiple peripherals. We explore the possibilities of syncing Razer keyboard colors with other devices, such as mice, headsets, and monitors. Our guide includes information on compatible Razer devices and third-party software options, allowing you to achieve a harmonious RGB experience.