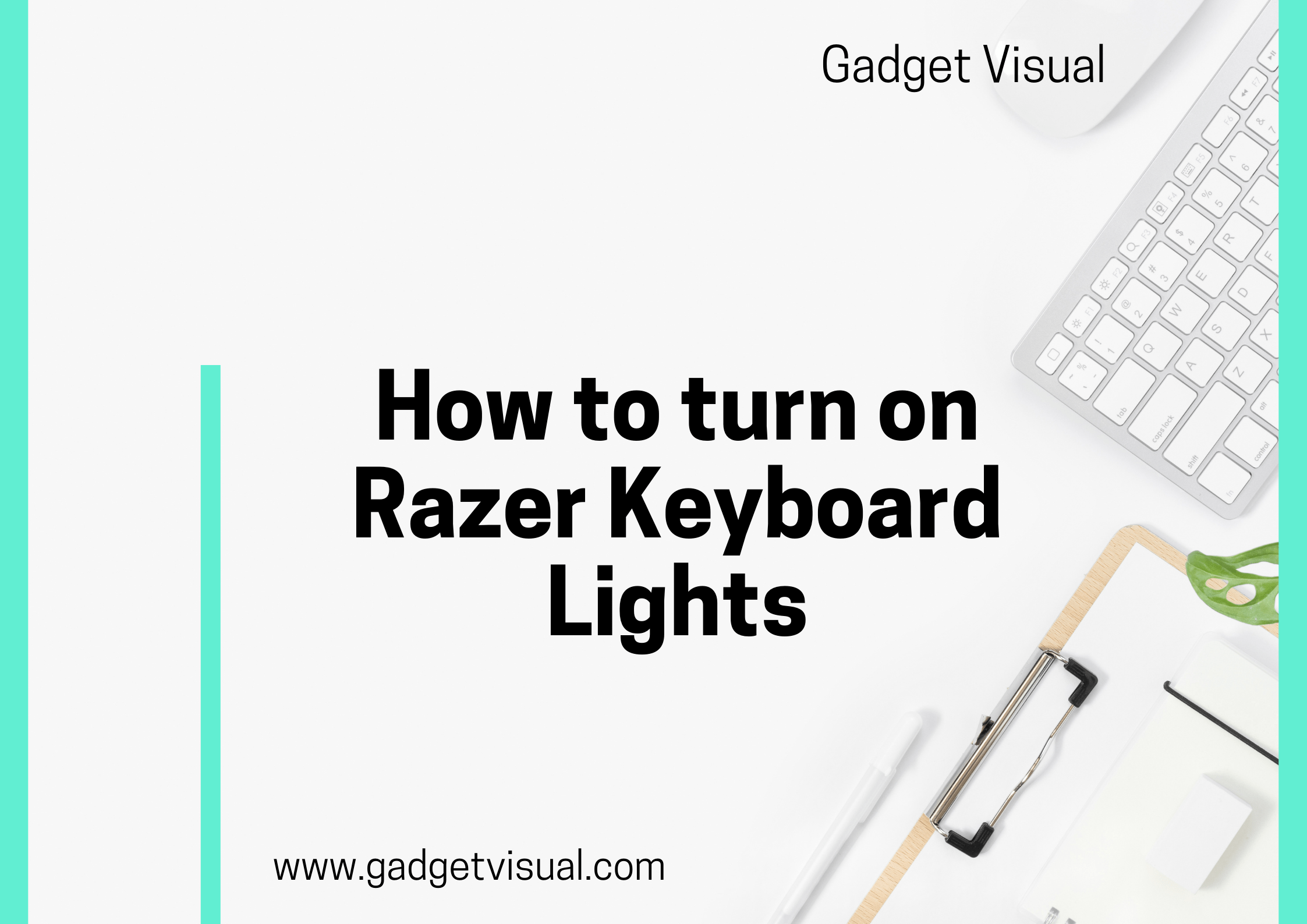Razer keyboards are renowned for their sleek design, ergonomic features, and, of course, the mesmerizing LED lights that can transform your gaming setup into a visual spectacle. If you’re a gaming enthusiast who just got your hands on a Razer keyboard and you’re wondering how to illuminate your gaming world, you’re in the right place. In this comprehensive guide, we’ll walk you through the step-by-step process of turning on Razer keyboard lights, ensuring your gaming rig shines brightly and uniquely.
Contents
- 1 How to Turn On Razer Keyboard Lights: A Bright Guide for Gamers
- 1.1 Understanding Your Razer Keyboard: A Prelude to Illumination
- 1.2 Checking Your Razer Synapse Software: The Control Center of Illumination
- 1.3 The Magic Behind Razer Chroma: RGB Lighting at Its Finest
- 1.4 Let There Be Light: Step-by-Step Illumination Guide
- 1.5 Troubleshooting: Shedding Light on Common Issues
- 2 Conclusion: Your Gaming Setup, Your Rules
- 3 FAQs: Frequently Asked Questions
- 3.1 Q1: Can I sync my Razer keyboard lights with other Razer peripherals?
- 3.2 Q2: Can I create my own custom lighting effects for my Razer keyboard?
- 3.3 Q3: Does turning on Razer keyboard lights impact gaming performance?
- 3.4 Q4: Can I use Razer Synapse on Mac computers?
- 3.5 Q5: Are Razer keyboards durable, considering the illuminated keys?
How to Turn On Razer Keyboard Lights: A Bright Guide for Gamers

Understanding Your Razer Keyboard: A Prelude to Illumination
Before diving into the illumination process, it’s essential to familiarize yourself with your Razer keyboard’s layout and functionalities. Different Razer keyboards might have slight variations in their design, so getting to know the ins and outs of your specific model is crucial.
Checking Your Razer Synapse Software: The Control Center of Illumination
Razer Synapse 3 is a unified cloud-based hardware configuration tool that allows you to customize your Razer devices to the next level. It is the control center of illumination, where you can personalize device lighting, create and assign macros, and rebind buttons. Here are some steps to check your Razer Synapse software:
- Expand the system tray by clicking the arrow found on the lower-right side of your desktop.
- Right-click on the Razer Central icon.
- Select “Check for Updates” from the menu.
- Click “CHECK FOR UPDATES”.
Razer Synapse 3 also offers advanced macro capabilities, allowing you to create a string of complex button presses and execute game-winning combinations with a single click. Additionally, Razer Chroma and Philips Hue bring reactive lighting to your gameplay through the Philips Hue module in Synapse, illuminating your room with customizable lighting effects in Chroma Studio.
While some users have reported issues with the software, such as it being bloatware or causing problems with their devices, Razer Synapse 3 remains a powerful tool for customizing your Razer devices and enhancing your gaming experience.
The Magic Behind Razer Chroma: RGB Lighting at Its Finest
Razer Chroma is a revolutionary RGB lighting technology that has taken the gaming industry by storm. With its vibrant and customizable lighting effects, it adds an extra layer of immersion and excitement to gaming setups. But what is the magic behind Razer Chroma?
At its core, Razer Chroma is powered by advanced software algorithms and hardware integration. It seamlessly synchronizes the lighting effects across various Razer devices, from keyboards to mice, headsets to mousepads. This ensures a cohesive and visually stunning experience.
The customization options are also a key aspect of Razer Chroma’s appeal. Users can choose from a wide range of colors, effects, and patterns, allowing them to personalize their gaming setup to their liking. Whether it’s a pulsating rainbow wave or a reactive explosion of colors, the possibilities are endless.
Moreover, Razer Chroma goes beyond just aesthetics. It also enhances gameplay by providing visual cues, such as health indicators or cooldown timers, that can give players a competitive edge. This integration of lighting and functionality makes Razer Chroma a game-changer in the world of gaming peripherals.
Let There Be Light: Step-by-Step Illumination Guide
Now that you’re well-acquainted with your keyboard and the Synapse software, let’s get down to business and illuminate your Razer keyboard.
Step 1: Connect Your Razer Keyboard
Ensure your Razer keyboard is properly connected to your computer via USB. Without a stable connection, your lighting configurations won’t be applied.
Step 2: Launch Razer Synapse
Open the Razer Synapse software. If it doesn’t launch automatically, you can find it in your system tray or start menu.
Step 3: Access the Lighting Tab
In Razer Synapse, navigate to the “Lighting” tab. This is where the magic happens. Click on it to access the lighting customization options.
Step 4: Choose Your Lighting Effect
Razer keyboards offer a plethora of lighting effects, from static colors to dynamic patterns. Select your desired lighting effect from the list. Experiment with different effects to find the one that resonates with your gaming style.
Step 5: Customize Colors and Intensity
If your chosen effect allows customization, tweak the colors and intensity to match your preferences. Razer Synapse provides a color spectrum, allowing you to pick virtually any shade imaginable. Adjust the brightness and saturation until you achieve the perfect illumination for your gaming den.
Step 6: Save Your Profile
Once you’re satisfied with your lighting configuration, don’t forget to save your profile. This ensures that your settings are retained, even if you disconnect your keyboard or restart your computer.
Troubleshooting: Shedding Light on Common Issues
While illuminating your Razer keyboard is usually a straightforward process, occasional hiccups might occur. Let’s shed some light on common issues and how to resolve them.
Issue 1: Lights Not Turning On
If your keyboard lights refuse to illuminate, double-check the USB connection. Try plugging your keyboard into a different USB port or restarting your computer. If the problem persists, consider updating your Razer Synapse software.
Issue 2: Inconsistent Lighting Patterns
Inconsistencies in lighting patterns often indicate conflicting settings within Razer Synapse. Make sure you don’t have conflicting profiles or effects overlapping. Simplify your configurations, and the lighting should behave as expected.
Conclusion: Your Gaming Setup, Your Rules
Congratulations! You’ve successfully illuminated your Razer keyboard, adding a touch of flair to your gaming setup. Remember, customization is key. Experiment with different effects, colors, and intensity levels until you find the perfect combination that reflects your gaming persona.
Now, go ahead and immerse yourself in the world of gaming, with your Razer keyboard lights guiding the way. Happy gaming!
FAQs: Frequently Asked Questions
Q1: Can I sync my Razer keyboard lights with other Razer peripherals?
Yes, Razer Synapse allows you to sync your Razer keyboard lights with other compatible Razer peripherals, creating a harmonious lighting experience across your entire setup.
Q2: Can I create my own custom lighting effects for my Razer keyboard?
Absolutely! Razer Synapse provides advanced customization options, allowing you to create unique lighting effects tailored to your preferences. Dive into the Chroma Studio within the software to unleash your creativity.
Q3: Does turning on Razer keyboard lights impact gaming performance?
No, enabling Razer keyboard lights has no significant impact on gaming performance. The lighting effects are designed to run efficiently in the background, ensuring a seamless gaming experience.
Q4: Can I use Razer Synapse on Mac computers?
Yes, Razer Synapse is compatible with both Windows and Mac operating systems, enabling Mac users to customize their Razer peripherals, including keyboard lights.
Q5: Are Razer keyboards durable, considering the illuminated keys?
Razer keyboards are built with durability in mind. The illuminated keys are designed to withstand prolonged use, ensuring your gaming setup remains vibrant and reliable over the long haul.