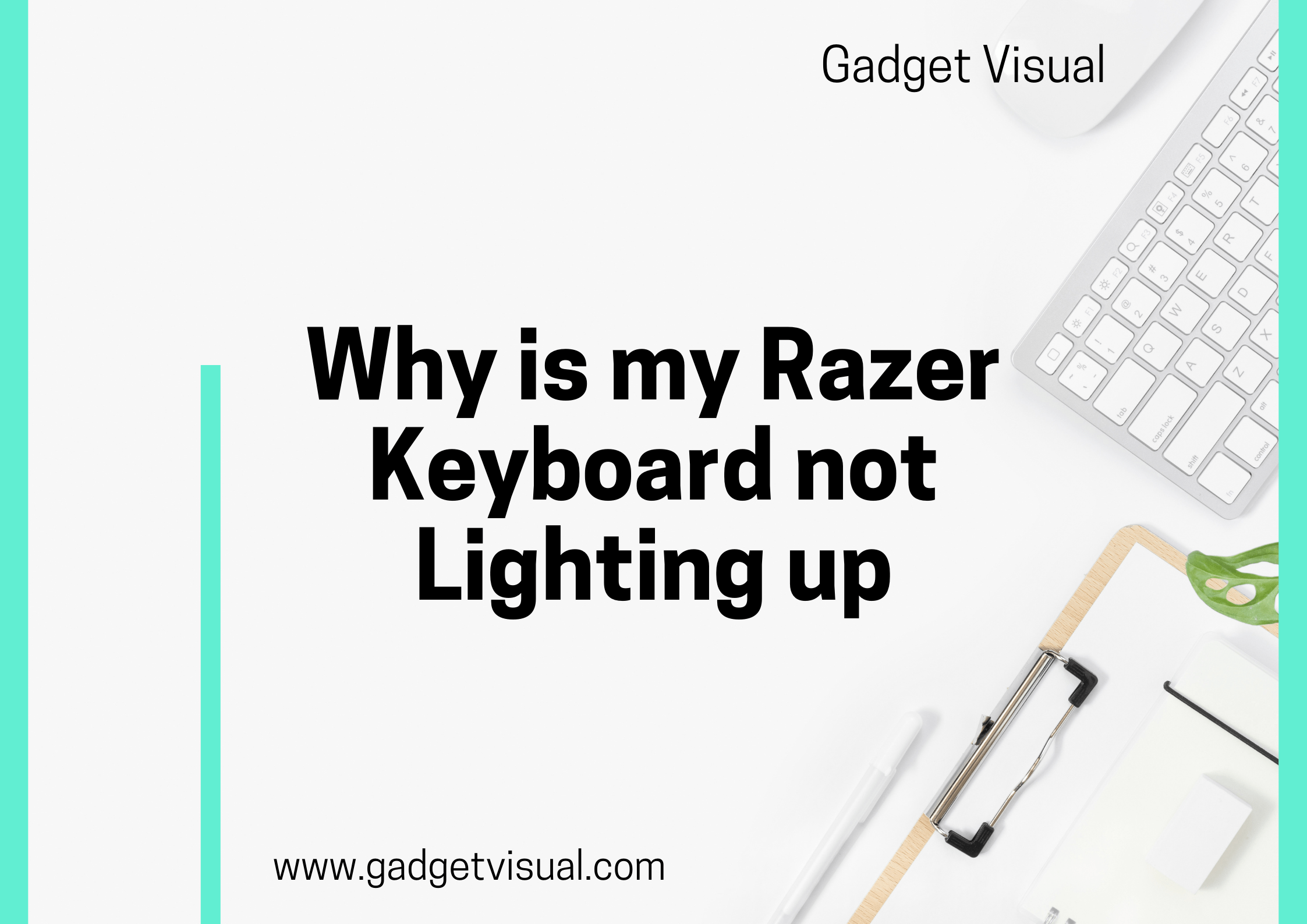In the world of Razer keyboards, a prevailing misconception is that malfunctioning RGB lighting signifies an irreparably damaged keyboard. But fear not, as a seasoned SEO and copywriting expert in the tech field, I’m here to dispel this myth. There are usually straightforward explanations for why your Razer keyboard is not lighting up as it should. In this blog, we will uncover the truth behind this concern, addressing the issues users encounter, and providing practical troubleshooting steps to revive your Razer keyboard’s vibrant RGB lighting.

Contents
- 1 Why Is My Razer Keyboard Not Lighting Up? Clearing Up the Confusion: Let’s Get the Facts Right!
- 1.1 A. Understanding the Problem: Frustration Amidst Darkness
- 1.2 B. Common Causes of Razer Keyboard Lighting Problems: Unraveling the Mystery
- 1.3 C. Troubleshooting Steps: Guiding You Out of the Darkness
- 1.4 D. How to Turn On Razer Keyboard Lights: A Step-by-Step Guide
- 1.5 E. The Importance of Regular Maintenance: Keeping the Lights On
- 2 Conclusion
- 3 Frequently Asked Questions (FAQs)
Why Is My Razer Keyboard Not Lighting Up? Clearing Up the Confusion: Let’s Get the Facts Right!
A. Understanding the Problem: Frustration Amidst Darkness
Razer keyboards are renowned for their customizable RGB lighting, which adds a vibrant touch to any gaming setup. However, users often find themselves puzzled and frustrated when their keyboard lights suddenly stop working. The most common complaints include the keyboard not lighting up, LED issues, RGB malfunctions, and the lights not responding to commands. Let’s shed light on the root causes of these problems and the steps you can take to resolve them.
B. Common Causes of Razer Keyboard Lighting Problems: Unraveling the Mystery
1. Loose or Faulty Power Connections:
One of the primary culprits behind your Razer keyboard’s dim situation could be a simple loose connection. Ensure your keyboard is securely connected to your computer’s USB port. Sometimes, changing the USB cable or port can work wonders, instantly bringing your RGB lights back to life.
2. Software Glitches and Outdated Drivers:
In the digital realm, software glitches are inevitable. Outdated or corrupted Razer Synapse software can lead to lighting issues. It’s essential to keep your software updated. Regular updates not only fix bugs but also enhance your keyboard’s performance. By ensuring you have the latest drivers installed, you pave the way for a seamless RGB experience.
3. Hardware Malfunctions:
Physical damage, such as burnt-out LEDs or loose internal connections, can hinder your Razer keyboard’s lighting. If you suspect hardware issues, it’s best to contact Razer’s customer support. Attempting to fix internal components without expertise can lead to further damage, potentially voiding your warranty.
4. Keyboard Shortcuts and Gaming Mode:
Razer keyboards often come with shortcuts and gaming modes. While these features enhance user experience, they can also lead to accidental disabling of lighting effects. Check your keyboard’s manual to understand these shortcuts. Restoring default settings can reignite your RGB lights, brightening up your gaming space once again.
C. Troubleshooting Steps: Guiding You Out of the Darkness
Now that we’ve identified the potential issues, let’s explore the troubleshooting steps to revive your Razer keyboard’s vibrant RGB lighting.
1. Checking Power Connections:
Start by ensuring your keyboard is firmly connected to your computer. If you’re using an extension cable, try connecting the keyboard directly to a USB port on your PC. Sometimes, a faulty extension can be the root cause of the problem.
2. Software Troubleshooting:
Update your Razer Synapse software to the latest version. Outdated software can lead to compatibility issues, disrupting your RGB lighting. Additionally, restarting your computer after updating the software ensures a fresh start, potentially resolving any lingering glitches.
3. Hardware Inspection:
Carefully inspect your keyboard for any physical damage. Look for burnt-out LEDs or loose internal connections. If you find any, it’s crucial to contact Razer’s customer support for professional assistance. Attempting to repair internal components without expertise can worsen the situation.
4. Resetting Keyboard Shortcuts:
Refer to your keyboard’s manual to identify the shortcuts responsible for disabling lighting effects. By restoring default settings, you can regain control over your RGB lighting. This simple step often resolves the issue, bringing your Razer keyboard back to its colorful glory.
D. How to Turn On Razer Keyboard Lights: A Step-by-Step Guide
For those unfamiliar with customizing RGB lighting on Razer keyboards, let’s walk through the process step by step. By following these instructions, you can unleash the full potential of your Razer keyboard’s vibrant lighting effects.
1. Download and Install Razer Synapse:
Start by downloading Razer Synapse from the official Razer website. Install the software and create or log in to your Razer account.
2. Connect Your Razer Keyboard:
Ensure your Razer keyboard is properly connected to your computer’s USB port. Use a reliable USB cable and avoid using faulty extension cords.
3. Open Razer Synapse:
Launch the Razer Synapse software. Once opened, you should see your connected Razer keyboard listed as a device.
4. Customize Lighting Effects:
Click on your keyboard’s icon to access the lighting settings. Here, you can explore various lighting effects, colors, and brightness levels. Experiment with different presets or create your custom lighting profiles to match your gaming setup’s aesthetic.
5. Save and Apply Changes:
After customizing your lighting effects, don’t forget to save your changes. Some keyboards have onboard memory, allowing you to retain your settings even if you switch to a different computer.
6. Enjoy Your Customized RGB Lighting:
Once you’ve applied your desired settings, enjoy the mesmerizing RGB lighting that complements your gaming sessions and enhances your overall setup’s ambiance.
E. The Importance of Regular Maintenance: Keeping the Lights On
Maintaining your Razer keyboard is crucial to ensuring a prolonged lifespan and optimal performance. Regularly updating your Razer Synapse software, handling your keyboard with care, and cleaning it periodically can prevent future lighting issues. By following these practices, you can enjoy uninterrupted RGB goodness and a visually appealing gaming station.
For a detailed guide on how to turn on Razer keyboard lights, you can refer to this step-by-step tutorial.
Conclusion
Encountering issues with your Razer keyboard’s RGB lighting can be frustrating, but most problems have straightforward solutions. By ensuring proper connections, updating software and firmware, and checking for keyboard shortcuts or gaming mode settings, you can troubleshoot and resolve most lighting problems on your own.
If you’re still experiencing difficulties after attempting these solutions, don’t hesitate to reach out to Razer’s customer support for further assistance. Remember, maintaining your Razer keyboard with regular updates and careful handling can prolong its lifespan and keep the RGB lighting functioning flawlessly.
For more information on Razer keyboards and gaming setups, explore our Razer Keyboards page and learn about the innovative Razer Green Switches. Additionally, check out our comprehensive guide on Gaming Keyboard Setup for tips and tricks to enhance your gaming experience.
Remember, a well-maintained Razer keyboard not only offers superior performance but also adds a touch of vibrant lighting to your gaming station, enhancing your overall gaming ambiance.
Frequently Asked Questions (FAQs)
1. How do I make my Razer keyboard light up?
To make your Razer keyboard light up, you need to use the Razer Synapse software. First, ensure your Razer keyboard is properly connected to your computer. Download and install the Razer Synapse software from the official Razer website. Once installed, open the software, and it should automatically detect your connected Razer keyboard. Inside the Razer Synapse interface, navigate to the “Lighting” tab or a similar option, depending on your keyboard model. From there, you can customize the lighting effects, colors, and brightness according to your preference. Save your changes, and your Razer keyboard will illuminate with the configured lighting effects.
2. Why is my Razer keyboard so dark?
If your Razer keyboard appears dark, there are a few potential reasons. First, check the brightness settings using the Razer Synapse software. Sometimes, the brightness might be set to a low level or accidentally turned off. Adjust the brightness settings within the software to increase the illumination. Additionally, ensure your keyboard’s firmware and Razer Synapse software are up-to-date. Outdated firmware or software can sometimes cause dim lighting. If the issue persists, there might be a hardware problem, and it’s advisable to contact Razer’s customer support for further assistance.
3. Why isn’t my Razer keyboard showing up on Razer Synapse?
If your Razer keyboard isn’t appearing on Razer Synapse, try the following troubleshooting steps:
- Ensure your keyboard is properly connected to your computer.
- Check for loose or damaged cables and try using different USB ports.
- Restart your computer and relaunch Razer Synapse.
- Reinstall Razer Synapse software to ensure a clean installation.
- If the issue persists, contact Razer’s support team for specific guidance tailored to your keyboard model.
4. How do I turn on the LED light on my keyboard?
To turn on the LED light on your keyboard, follow these steps:
- Ensure Proper Connection: Make sure your keyboard is securely connected to your computer.
- Download Razer Synapse: Download and install the Razer Synapse software from the official Razer website.
- Open Razer Synapse: Launch the Razer Synapse software. It should detect your connected keyboard automatically.
- Customize Lighting: Navigate to the “Lighting” or a similar tab within Razer Synapse. Customize the lighting effects, colors, and brightness according to your preference.
- Save Settings: Save your changes within the software. Your LED lights should now be turned on and displaying the configured lighting effects.
5. What does F9 do on a Razer keyboard?
The specific function of the F9 key on a Razer keyboard can vary based on the keyboard model and customization. By default, F9 typically doesn’t have a predefined function. However, Razer keyboards often allow users to customize the keys and assign specific functions, macros, or shortcuts using the Razer Synapse software. If you want to assign a specific function to the F9 key, open Razer Synapse, go to the key customization section, and assign your desired function to the F9 key according to your preference.