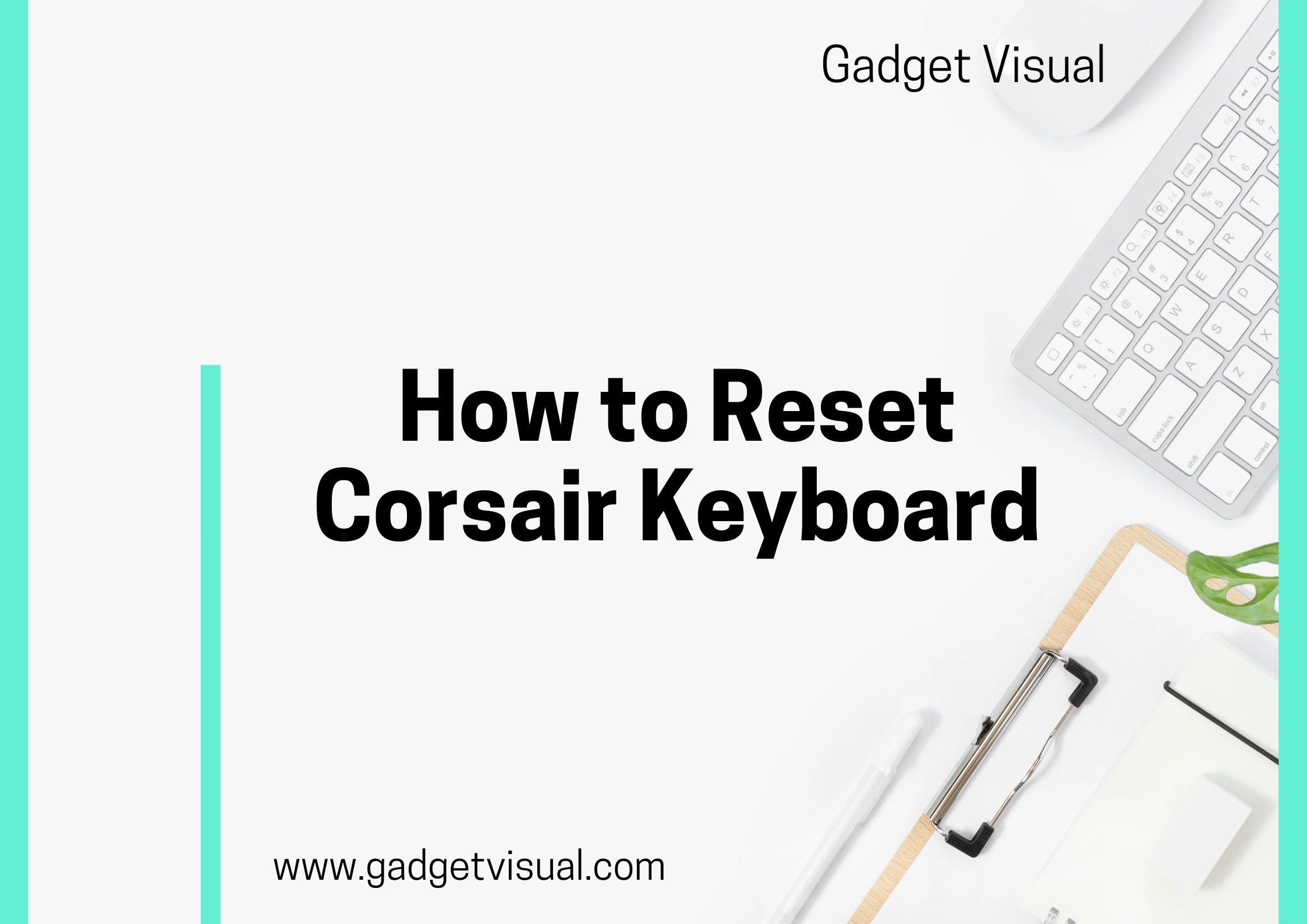Revitalize your Corsair keyboard effortlessly with our guide on how to reset Corsair keyboards. Whether dealing with unresponsive keys, firmware issues, or customization errors, our step-by-step process ensures a seamless solution. Reassure yourself that resetting your Corsair keyboard is a straightforward procedure, promising optimal functionality without compromising your device. Elevate your keyboard experience naturally, tackling common issues with ease. Discover the art of resetting Corsair keyboards and unlock a world of uninterrupted gaming and professional performance.
Contents
- 1 Click, Reset, Play: The Ultimate Corsair Keyboard Reset Guide
- 1.1 I. Reasons to Reset Your Corsair Keyboard
- 1.2 II. Preparing for the Reset
- 1.3 III. Soft Reset
- 1.4 IV. Hard Reset
- 1.5 V. Resetting Using Corsair Utility Engine (CUE)
- 1.6 VI. Verifying the Reset
- 1.7 VII. Troubleshooting Post-Reset Issues
- 1.8 VIII. Troubleshooting Post-Reset Issues
- 1.9 IX. Best Practices for Keyboard Maintenance
- 2 Conclusion
Click, Reset, Play: The Ultimate Corsair Keyboard Reset Guide

I. Reasons to Reset Your Corsair Keyboard
Discover the essential Reasons to Reset Your Corsair Keyboard! From tackling sticky keys to resolving firmware glitches, this guide explores the common issues that make a reset your go-to solution
1. Sticky or Unresponsive Keys
One common reason to reset a Corsair keyboard is when certain keys become sticky or unresponsive. This issue may arise due to dust or debris accumulation beneath the keys, hindering their proper functioning.
2. Firmware Issues
Firmware problems can lead to erratic behavior in Corsair keyboards. Resetting the keyboard helps in resolving firmware-related issues, ensuring that it operates smoothly with the latest firmware updates.
3. Customization Errors
If users experience errors in their keyboard customization, such as incorrect lighting configurations or macro malfunctions, a reset can help revert the settings to their default state, eliminating customization issues.
4. Connectivity Problems
Resetting the keyboard is also beneficial when users face connectivity problems. Whether it’s a USB connection issue or the keyboard not being recognized by the system, a reset can often restore proper connectivity.
II. Preparing for the Reset
Before initiating a reset, it’s crucial to back up profiles and settings to prevent data loss and facilitate a smooth transition.
1. Backup Profiles and Settings
To safeguard profiles and settings, users can utilize the Corsair Utility Engine (CUE). This software allows for the seamless backup of profiles, lighting configurations, and macros, ensuring that these personalized settings can be easily restored post-reset.
2. Use Corsair Utility Engine (CUE) to Back Up Profiles
Within the CUE interface, users can navigate to the appropriate tabs and initiate the backup process. This ensures that all customized profiles are safely stored for later retrieval.
3. Save Lighting and Macro Configurations
In addition to profiles, it’s essential to save lighting and macro configurations. This step guarantees that users can maintain their preferred aesthetic and functionality after the reset.
III. Soft Reset
A soft reset involves uninstalling and reinstalling the keyboard driver through the Device Manager.
1. Accessing Device Manager
To access the Device Manager, users can open the Control Panel and click on the “Device Manager” option.
2. Locating the Corsair Keyboard
Within the “Keyboards” section of the Device Manager, users can find and right-click on the Corsair keyboard entry.
3. Uninstalling the Driver
Selecting “Uninstall device” initiates the driver uninstallation process. Once confirmed, users can disconnect the keyboard.
4. Reconnecting the Keyboard
After disconnecting the keyboard, users can plug it back in, allowing Windows to reinstall the driver automatically.
IV. Hard Reset
For more persistent issues, a hard reset provides a comprehensive solution.
1. Turn off Your Computer
Before initiating a hard reset, users should ensure all applications are closed and shut down their computer.
2. Disconnect the Keyboard
Unplugging the Corsair keyboard from the USB port is the first step in the hard reset process.
3. Hold Down the ESC Key
While reconnecting the keyboard, users should hold down the ESC key for 15-20 seconds, observing any lighting changes on the keyboard.
4. Reconnect the Keyboard
After the specified duration, users can release the ESC key and plug the keyboard back in, completing the hard reset.
V. Resetting Using Corsair Utility Engine (CUE)
Users can also perform a reset using the Corsair Utility Engine for a more tailored approach.
1. Opening CUE
Launching the Corsair Utility Engine is the initial step in resetting the keyboard through this software.
2. Select the Connected Keyboard
Once CUE is open, users can select the connected Corsair keyboard within the interface.
3. Resetting Profiles
Navigating to the “Profiles” tab, users can click “Reset to Default” for each profile, reverting them to their original configurations.
4. Applying Changes
Confirming the changes and restarting the keyboard completes the reset process within the Corsair Utility Engine.
VI. Verifying the Reset
After the reset, users should perform certain checks to ensure its success.
1. Testing Keys
Typing a few characters allows users to check the responsiveness of all keys systematically.
2. Checking Customizations
Verification of lighting and macro settings, along with ensuring that profiles are restored, confirms the effectiveness of the reset.
VII. Troubleshooting Post-Reset Issues
In the rare event of issues persisting post-reset, users can take additional steps for troubleshooting.
1. Updating Firmware
Visiting the Corsair website for firmware updates and following the provided instructions helps in addressing any lingering firmware-related problems.
2. Reinstalling CUE
Uninstalling Corsair Utility Engine and downloading the latest version from the official website can resolve issues related to the software itself.
VIII. Troubleshooting Post-Reset Issues
1. Updating Firmware
If you encounter persistent issues even after a reset, it’s advisable to check for firmware updates on the Corsair website. Manufacturers often release firmware updates to address bugs and enhance performance.
Visit Corsair’s Official Website:
- Open your preferred web browser and navigate to the official Corsair website.
- Look for the “Support” or “Downloads” section.
Identify Your Keyboard Model:
- Locate your specific keyboard model in the product list.
- Download the latest firmware update for your keyboard.
Run the Firmware Update:
- Execute the downloaded firmware update file.
- Follow the on-screen instructions to complete the update process.
Restart Your Computer:
After the firmware update is complete, restart your computer to apply the changes.
2. Reinstalling CUE
If issues persist even after a firmware update, reinstalling Corsair Utility Engine (CUE) might resolve underlying software problems.
Uninstall CUE:
- Open the Control Panel on your computer.
- Navigate to “Programs” and then “Programs and Features.”
- Locate Corsair Utility Engine, right-click, and select “Uninstall.”
Download the Latest Version:
- Visit the Corsair website and download the latest version of CUE.
- Ensure compatibility with your operating system.
Install CUE:
- Run the downloaded CUE installer.
- Follow the installation wizard instructions to complete the installation.
Restart Your Computer:
Once CUE is installed, restart your computer to ensure the changes take effect.
By updating the firmware and reinstalling CUE, you address potential software-related issues that may be affecting your Corsair keyboard’s performance.
IX. Best Practices for Keyboard Maintenance
1. Regular Backups:
Make it a habit to regularly back up your profiles and settings using Corsair Utility Engine. This ensures that even if issues arise, you can quickly restore your preferred configurations.
2. Keep Firmware Updated:
i. Stay Informed:
Join forums or communities where Corsair users discuss common issues and solutions. Staying informed about potential problems and their resolutions can save you time and frustration.
ii. Clean Your Keyboard:
Dust and debris can accumulate over time, affecting key responsiveness. Periodically clean your Corsair keyboard using compressed air or a gentle brush to keep it in optimal condition.
Check for firmware updates on Corsair’s official website periodically. Keeping your keyboard’s firmware up to date can prevent and resolve compatibility issues.
Remember that troubleshooting and maintenance are part of owning any electronic device, and with the right approach, you can ensure a long and trouble-free experience with your Corsair keyboard.
Conclusion
In conclusion, resetting your Corsair keyboard is a valuable troubleshooting step that can resolve a variety of issues, from unresponsive keys to customization errors. By following the outlined steps, you ensure a smooth and effective reset process. Remember to back up your profiles before resetting and, if needed, update the firmware and reinstall Corsair Utility Engine to address any lingering issues. Regular maintenance and periodic resets are key to ensuring a seamless and enjoyable experience with your Corsair keyboard. By following the comprehensive guide provided, you’ve taken steps to troubleshoot and resolve common issues that may arise during your keyboard’s lifespan.
Frequently Asked Questions (FAQs)
Yes, using Corsair Utility Engine (CUE), you can reset profiles individually, allowing you to maintain specific lighting effects while troubleshooting other issues.
Resetting is typically only necessary when issues arise. However, backing up your profiles regularly and performing a reset every few months can prevent potential problems.
If issues persist, try updating the firmware and reinstalling Corsair Utility Engine as outlined in the troubleshooting section. If problems persist, contacting Corsair support may be necessary.