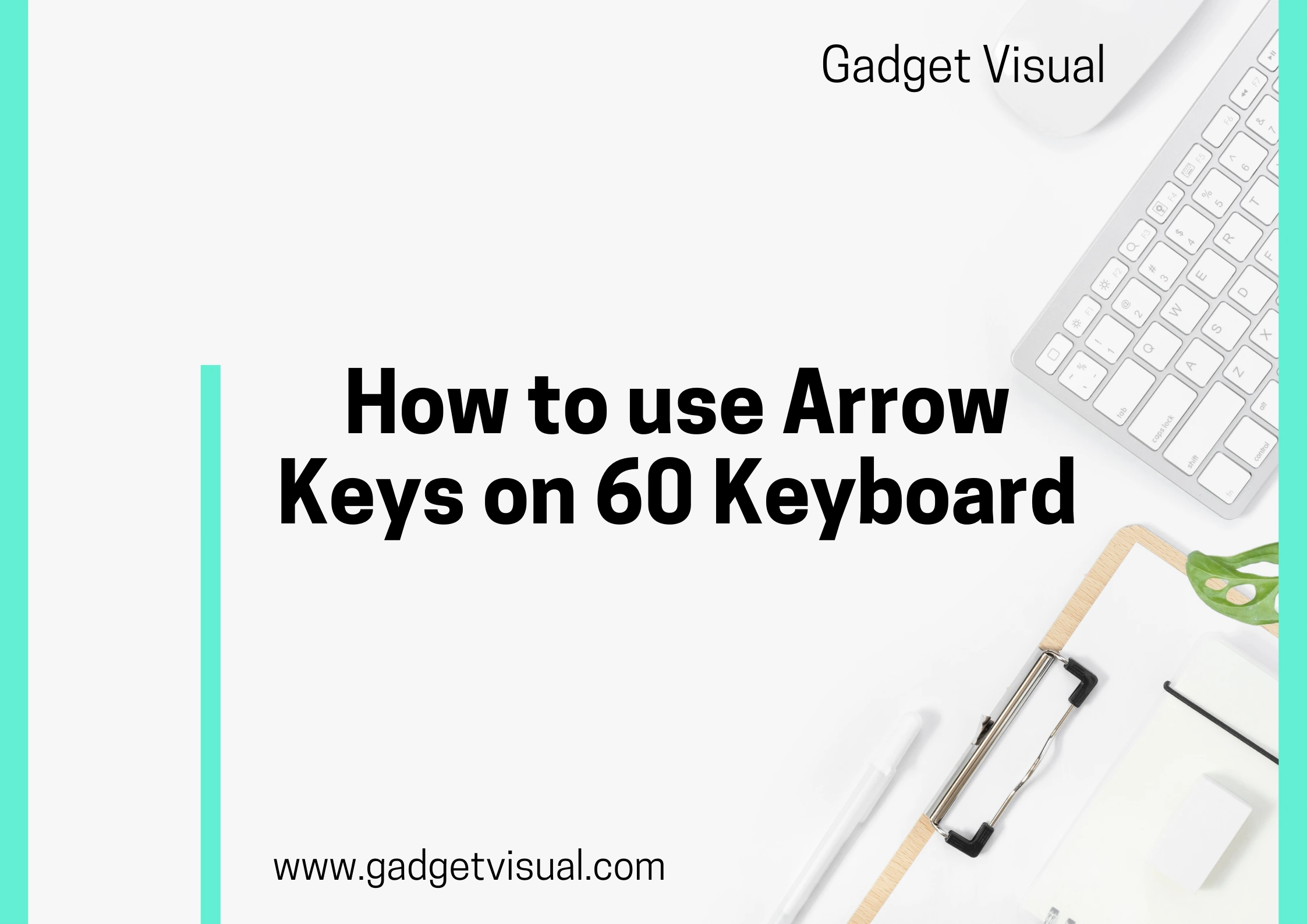Discover the practicality and space-saving appeal of 60% keyboards, favored by minimalists for their functional simplicity. Unlike larger counterparts, these keyboards skip the function row, numeric keypad, and sometimes even the navigation cluster. This compact design, while stylish, requires a nuanced understanding of the layout for optimal use. Learn the art of navigating this minimalist powerhouse effortlessly – mastering how to use arrow keys on a 60 keyboard opens up a realm of efficient and precise control, ensuring you make the most of your compact device.
Contents
- 1 Unlocking Arrow Key Magic on Your 60% Keyboard
- 1.1 Explanation of Compact Design
- 1.2 Arrow Key Placement on a 60% Keyboard
- 1.3 Activating Arrow Keys
- 1.4 Navigation Shortcuts
- 1.4.1 1. Alternative: Using WASD for Navigation
- 1.4.2 2. Configuring WASD Layout
- 1.4.3 3. Advanced Functionality with Modifier Keys
- 1.4.4 4. Combining Arrow Keys with “Ctrl” and “Alt”
- 1.4.5 5. Increased Efficiency in Navigation
- 1.4.6 6. Practical Applications of Arrow Keys
- 1.4.7 7. Document Editing
- 1.4.8 8. Spreadsheet Navigation
- 1.4.9 9. Scrolling Through Content
- 1.5 Customizing Arrow Key Functionality
- 1.6 Macro Integration for Power Users
- 1.7 Adjusting Feedback and Sensitivity
- 2 Conclusion
Unlocking Arrow Key Magic on Your 60% Keyboard

Explanation of Compact Design
The compact design of a 60% keyboard involves omitting unnecessary keys, resulting in a smaller form factor. While this creates a sleek and streamlined appearance, it does present challenges, particularly when it comes to navigation using arrow keys. Users must familiarize themselves with the condensed layout to maximize their typing and navigation experience.
Arrow Key Placement on a 60% Keyboard
Arrow keys on a 60% keyboard are typically integrated into the main key area, often in the lower-right corner. This placement, while saving space, requires users to employ specific key combinations to access arrow functionality. Understanding where these keys are located is fundamental to navigating effectively on a 60% keyboard.
Activating Arrow Keys
Navigating on a 60% keyboard involves mastering the activation of arrow keys, as they may not have dedicated physical keys. The “Fn” key, a function modifier, plays a crucial role in enabling arrow functionality.
1. Utilizing the “Fn” Key
The “Fn” key is a modifier found on many compact keyboards, including 60% models. To activate arrow keys, users must press the “Fn” key in combination with other keys designated for arrow movements. For example, pressing “Fn + I,” “Fn + J,” “Fn + K,” and “Fn + L” would correspond to up, left, down, and right arrow movements, respectively.
2. Adjusting Settings for Personalization
To enhance the user experience, many 60% keyboards allow customization of key functions. This flexibility enables users to remap keys and tailor the arrow keys to their individual preferences. Understanding these customization options empowers users to adapt the keyboard to their specific needs and workflow.
Efficient navigation on a 60% keyboard extends beyond the standard arrow key activations. Users can explore alternative shortcuts and layouts for a more personalized and intuitive experience.
Some users find it more natural to use the “W,” “A,” “S,” and “D” keys, commonly known as the WASD layout, as substitutes for arrow keys. This alternative is especially popular among gamers accustomed to this configuration. Most 60% keyboards support this layout, offering a familiar and comfortable option for those who prefer it.
2. Configuring WASD Layout
Configuring a 60% keyboard to use the WASD layout involves understanding the keyboard’s customization settings. Users can remap the keys through software or firmware options, adapting the keyboard to their preferences. This level of customization allows for a seamless transition to a layout that feels more intuitive and suits individual needs.
3. Advanced Functionality with Modifier Keys
Unlocking advanced functionality on a 60% keyboard involves combining arrow keys with modifier keys such as “Ctrl” and “Alt.” This approach enhances the versatility of the keyboard, providing users with additional navigation options.
4. Combining Arrow Keys with “Ctrl” and “Alt”
Experimenting with combinations like “Ctrl + Fn + K” or “Alt + Fn + J” allows users to access different functions compared to using arrow keys alone. This can be particularly useful in applications that require precise control or when executing specific commands. Understanding these combinations adds a layer of sophistication to the user’s navigation toolkit.
The integration of modifier keys into arrow key combinations can significantly improve navigation efficiency. Users who master these combinations can perform tasks more quickly and with greater precision. This level of control is especially beneficial for professionals who rely heavily on keyboard shortcuts in their daily workflows.
6. Practical Applications of Arrow Keys
While mastering arrow key shortcuts is essential, understanding their practical applications further enhances the user experience on a 60% keyboard.
7. Document Editing
Arrow keys excel in tasks like document editing, allowing users to navigate through text with precision. The compact nature of a 60% keyboard doesn’t compromise this functionality, making it a valuable tool for writers, editors, and anyone working with text documents.
In spreadsheet applications, arrow keys become indispensable for moving between cells and making data adjustments. Learning to navigate efficiently using arrow keys on a 60% keyboard streamlines the workflow for professionals who handle data regularly.
9. Scrolling Through Content
Whether browsing the web or navigating through a lengthy document, arrow keys provide a convenient way to scroll. Users can seamlessly move through content without the need for a dedicated scroll wheel, showcasing the versatility of arrow keys on a 60% keyboard.
Customizing Arrow Key Functionality
To cater to diverse user preferences and specific needs, many 60% keyboards offer customization options, allowing users to tailor the functionality of arrow keys to their liking.
1. Leveraging Software Solutions
Dedicated keyboard software provides a user-friendly interface for customizing key functions. Users can explore these software solutions to remap keys, adjust sensitivity, and even assign macros. This level of customization ensures that the arrow keys align with individual preferences and usage patterns.
2. Dedicated Keyboard Software
Before delving into customization, users should familiarize themselves with the dedicated software that accompanies their 60% keyboard. This software serves as the command center for adjusting settings, updating firmware, and personalizing the keyboard to suit specific needs.
3. Customization Options and Features
Within keyboard software, users can expect to find an array of customization options. These may include remapping keys, adjusting key sensitivity, and even creating custom macros. Exploring these features empowers users to fine-tune their keyboard for optimal performance in various scenarios.
Macro Integration for Power Users
For users seeking an extra layer of efficiency, macro integration on a 60% keyboard provides a powerful solution. Macros allow users to automate sequences of actions, streamlining repetitive tasks and boosting productivity.
1. Streamlining Repetitive Tasks
Professionals who find themselves repeating certain actions regularly, such as complex key combinations or series of commands, can benefit from macro integration. By assigning these sequences to a single key or combination, users save time and reduce the risk of errors.
2. Professional Applications
Macro integration is particularly valuable in professional settings where efficiency is paramount. Tasks like video editing, programming, or data analysis often involve repetitive actions that can be optimized with well-configured macros. As a seasoned user, incorporating macros into the workflow can be a game-changer.
Adjusting Feedback and Sensitivity
The user experience on a 60% keyboard can be further enhanced by adjusting feedback and sensitivity settings. Fine-tuning these parameters ensures that arrow keys respond optimally to user input.
1. Tailoring the User Experience
Every user has unique preferences when it comes to the feel and responsiveness of their keyboard. 60% keyboards with customizable feedback settings allow users to tailor the typing and navigation experience to match their desired level of tactile response.
2. Importance of Responsive Arrow Key Settings
In applications where quick and precise navigation is crucial, having responsive arrow keys is paramount. Adjusting sensitivity settings ensures that every keypress is registered accurately, preventing lag or delayed responses. This level of customization is especially appreciated by users who demand precision in their work or gaming activities.
Conclusion
In conclusion, mastering the use of arrow keys on a 60% keyboard involves a combination of understanding the compact layout, activating arrow keys efficiently, exploring alternative navigation shortcuts, and customizing the keyboard’s functionality to suit individual preferences. By delving into these aspects, users can unlock the full potential of their 60% keyboard, enjoying a tailored and efficient computing experience.
Frequently Asked Questions (FAQs)
Absolutely! Many gamers find arrow keys on a 60% keyboard to be precise and comfortable for certain game genres.
Yes, most 60% keyboards allow users to customize shortcuts for activating the function layer, making it a quick and seamless process.
Familiarize yourself with the layout, and consider customizing the function layer to make arrow keys easily distinguishable from other functions.
Absolutely! With practice, arrow keys on a 60% keyboard can enhance navigation and efficiency in graphic design software.
The future looks promising, with ongoing user feedback influencing potential improvements in arrow key navigation and overall keyboard design.