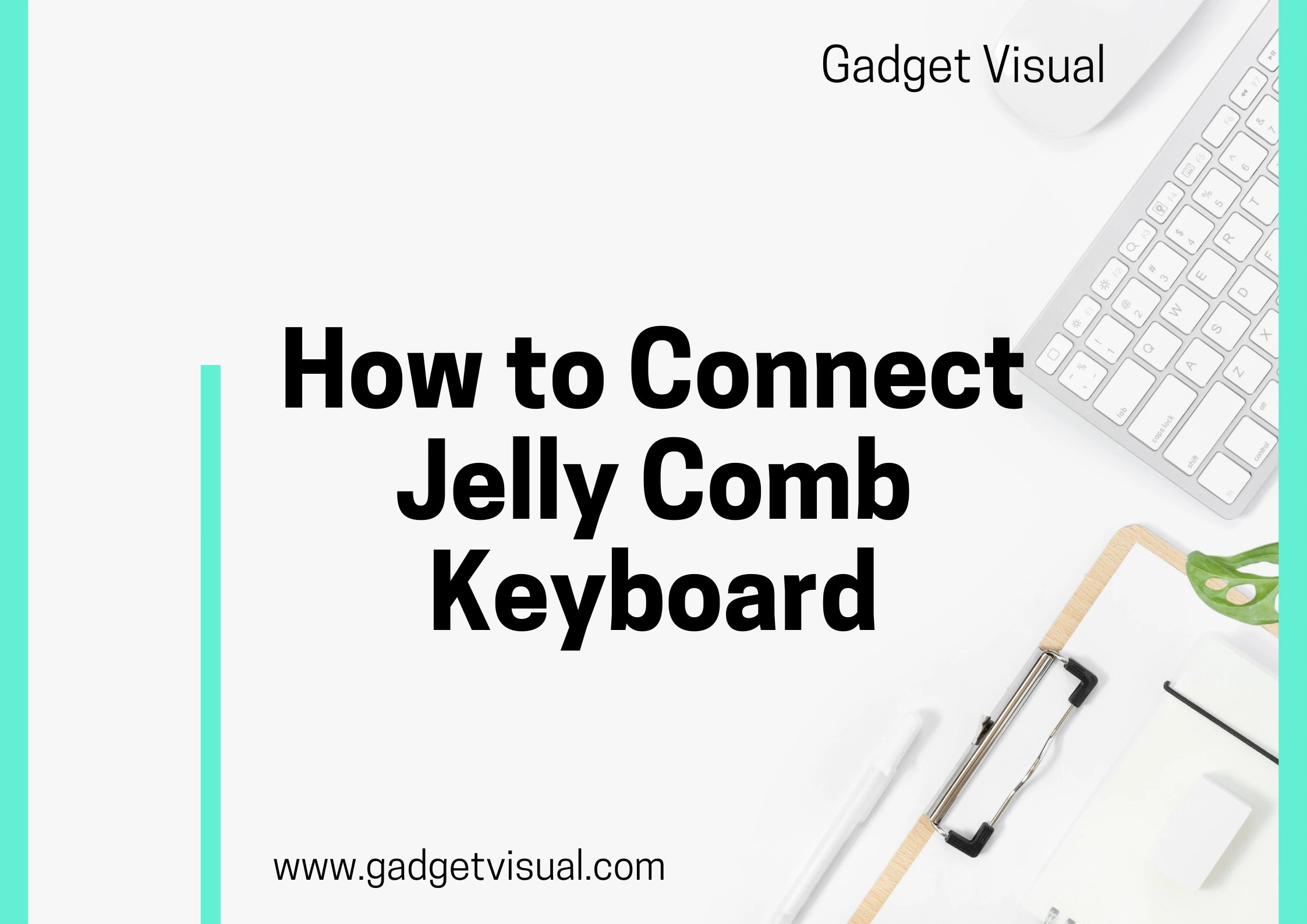As a writer, I spend a considerable amount of time typing on my keyboard. I need a keyboard that is not only comfortable but also efficient and reliable. That’s why I use Jelly Comb keyboards. Jelly Comb keyboards are known for their ergonomic design, durability, and excellent performance. They are also easy to connect to your device, which is essential for synchronizing your typing. In this guide, I’ll take you through the steps of connecting your Jelly Comb keyboard to your device and optimizing your typing experience.
Contents
- 1 Mastering the Art of Synchronized Typing: A Step-by-Step Guide on Connecting Jelly Comb Keyboards
- 2 Conclusion: Mastering Synchronized Typing with Jelly Comb Keyboards
Mastering the Art of Synchronized Typing: A Step-by-Step Guide on Connecting Jelly Comb Keyboards

1.Introduction to Jelly Comb Keyboards
Jelly Comb is a brand that specializes in the production of computer accessories, including keyboards, mice, and other computer peripherals. Jelly Comb keyboards are known for their ergonomic design, which helps reduce strain and fatigue on your hands and wrists. Additionally, they are designed to be compatible with a wide range of devices, including computers, laptops, and tablets.
2.Understanding the Importance of Synchronized Typing
Synchronized typing is the ability to type seamlessly across multiple devices. This is especially useful if you use multiple devices for work or if you need to switch between devices frequently. With Jelly Comb keyboards, you can easily connect your keyboard to multiple devices and switch between them seamlessly. This means you can type an email on your laptop, switch to your tablet, and continue typing without missing a beat.
Step 1: Unboxing and Familiarizing Yourself with the Jelly Comb Keyboard
Before you can connect your Jelly Comb keyboard to your device, you need to unbox it and familiarize yourself with its features. Start by unboxing your keyboard and taking out all the components. You should have the keyboard, a USB cable for charging, and a user manual.
Next, take some time to familiarize yourself with the keyboard. Look for the power button, which is usually located on the side or back of the keyboard. You should also locate the Bluetooth pairing button and the indicator lights. The indicator lights will let you know when the keyboard is turned on, when it’s charging, and when it’s connected to your device.
Step 2: Preparing your Device for Connection
Before you can connect your Jelly Comb keyboard to your device, you need to make sure your device is ready for the connection. Start by turning on Bluetooth on your device. You can usually do this by going to the settings menu on your device and selecting Bluetooth. Make sure that Bluetooth is turned on and that your device is set to “discoverable.”
Next, make sure that your device is within range of your Jelly Comb keyboard. Bluetooth has a limited range, so you’ll need to make sure that your device is close enough to your keyboard for the connection to work.
Step 3: Connecting the Jelly Comb Keyboard via Bluetooth
Now that your device is ready for the connection, it’s time to connect your Jelly Comb keyboard via Bluetooth. Start by turning on your keyboard by pressing and holding the power button. Once the keyboard is turned on, press and hold the Bluetooth pairing button until the indicator light starts flashing.
Next, go to the Bluetooth settings on your device and look for the Jelly Comb keyboard. Once you find the keyboard, select it to connect. You may be prompted to enter a passcode to complete the connection. The passcode is usually “0000” or “1234.”
Once the connection is complete, the indicator light on your Jelly Comb keyboard should stop flashing and remain solid. You can now start typing on your keyboard.
Step 4: Troubleshooting Common Connection Issues
Sometimes, you may encounter problems when connecting your Jelly Comb keyboard to your device. Here are some common issues and how to troubleshoot them:
- The Keyboard Won’t Connect: If your keyboard won’t connect to your device, make sure that Bluetooth is turned on and that your device is within range of the keyboard. You may also want to try resetting your keyboard by turning it off and on again.
- The Keyboard Disconnects Frequently: If your keyboard keeps disconnecting from your device, try moving your device closer to the keyboard. You may also want to try resetting your keyboard and your device and then reconnecting them.
- The Keyboard Typing is Delayed: If there is a delay between typing on your keyboard and the characters appearing on your device, try resetting your keyboard and your device. You may also want to make sure that there are no other devices connected to your Bluetooth that could be causing interference.
Read More : How to connect Logitech Keyboard
3.Advanced Tips for Optimizing your Jelly Comb Keyboard Experience
Once you’ve connected your Jelly Comb keyboard to your device, there are some advanced tips you can use to optimize your typing experience. Here are some tips to try:
- Customize your Keyboard Shortcuts: Many Jelly Comb keyboards come with customizable shortcut keys. You can use these keys to quickly access your favorite apps, files, or websites.
- Adjust the Backlighting: If your Jelly Comb keyboard has backlighting, you can adjust the brightness and color to suit your preferences. This can be especially helpful if you work in low-light conditions.
- Use Keyboard Macros: Some Jelly Comb keyboards come with macro keys that you can use to automate repetitive tasks. This can save you time and make your work more efficient.
4.Alternative Connection Methods for Jelly Comb Keyboards
While Bluetooth is the most common way to connect your Jelly Comb keyboard to your device, there are other methods you can use. For example, some Jelly Comb keyboards come with USB receivers that you can plug into your device. This can be especially useful if you have an older device that doesn’t have Bluetooth capabilities.
Conclusion: Mastering Synchronized Typing with Jelly Comb Keyboards
Connecting your Jelly Comb keyboard to your device is easy and can help you master the art of synchronized typing. With the steps outlined in this guide, you’ll be able to connect your keyboard to your device quickly and efficiently. Additionally, the advanced tips and alternative connection methods can help you optimize your typing experience even further. So, what are you waiting for? Connect your Jelly Comb keyboard today and start typing!
Read More : How to Connect Wireless Keyboard to Ipad
Frequently Asked Questions (FAQs)
Here are some frequently asked questions about connecting Jelly Comb keyboards:
Yes, you can connect your Jelly Comb keyboard to multiple devices and switch between them seamlessly.
No, you don’t need to install any software to connect your Jelly Comb keyboard to your device. Simply turn on Bluetooth on your device and follow the steps outlined in this guide.
If your keyboard won’t connect to your device, try resetting both your keyboard and your device. You may also want to make sure that Bluetooth is turned on and that your device is within range of the keyboard.